Gaming
How to Adjust Screen Size in Fortnite

When Fortnite Chapter 2 is released this week, it will be critical to understand how to alter the screen size in the game. The game’s new map will have players exploring mountains, forests, and valleys that they have never seen before in their quest for a Victory Royale, and in order to fully appreciate everything that Chapter 2’s map has to offer, it is recommended that you set your screen resolution to the highest resolution possible. Here’s how to accomplish it on your preferred operating system.
Fortnite: Chapter 2 is HERE!
What are everyone’s thoughts on the new Map? pic.twitter.com/EfxFvQEkr4
— FaZe Clan (@FaZeClan) October 15, 2019
Read Also: How To Flip A Car In Fortnite
How to Adjust screen size in Fortnite
PS4: Set “Uncap Framerate” to on and “Invert View” to on in the game’s options panel, then click the triangle button to save your adjustments. In most cases, this will force your system to automatically restore your screen to its original resolution.
Zoomed Screen Fix for PS4
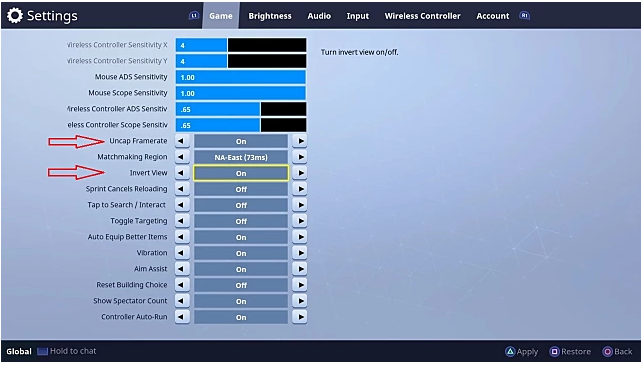
If you’re playing Fortnite on the PlayStation 4, go to your Game menu and make the following two changes:
- “Uncap Framerate” should be set to “On.”
- Change the setting for “Invert View” to “On.”
This will bring your screen resolution up to date and resolve the issue. You may then go back and change these settings if you want to have a more enjoyable gaming experience.
XBox One: To calibrate your HDTV, go to the system settings menu on your console and choose “Display and Sound,” then “Video Output,” and finally “Calibrate HDTV.” After that, you will be given with a number of different setups that you may cycle through. Choose the screen setting that is most appropriate for your display.
Zoomed Screen Fix for Xbox One
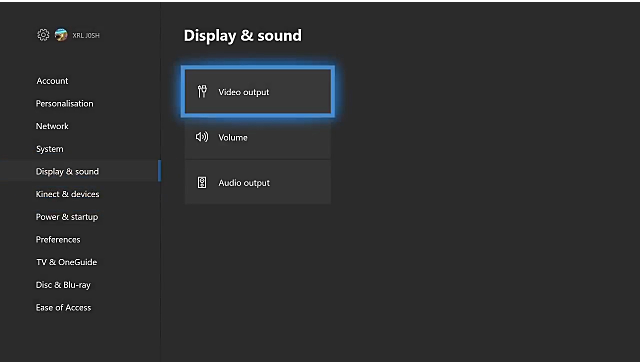
Use the following procedures if you’re using an Xbox One console.
- Navigate to the System configurations.
- Select “Display and sound” from the drop-down menu.
- Activate the “Calibrate HDTV” option by selecting “Video output.”
- Continue to press “Next” until your screen size has been completely restored.
If the problem persists, all you have to do is repeat the steps above until the problem is resolved and you may resume playing Fortnite as normal.
PC: For many PC gamers, the switch to Chapter 2 may have resulted in a significant number of their settings being reset. To adjust the resolution on your PC, go to the Settings option from the Fortnite main menu. Navigate to the video tab and pick “Window Mode” from the drop-down menu. Change the display mode from “Window Mode” to “Fullscreen Mode,” and your screen should be automatically set to the highest possible resolution for your display.
Zoomed Screen Fix for TV
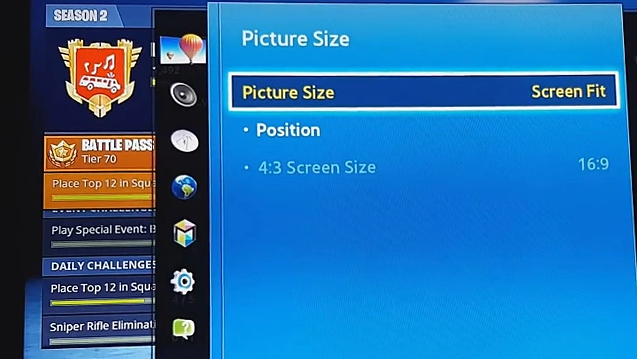
In rare instances, none of the aforementioned measures may be sufficient to resolve the problem. There is just one choice left at this point, and that is to change the screen size on your television display.
In order to do so, you must first locate either the “Screen Size” or the “Picture Size” item in your television’s menu system. It should be included in the majority of current television sets. Then, instead of “Widescreen,” select “Screen Fit” as the resolution option.
By doing so, you will be able to bypass the console settings and have your TV display the picture in the manner in which it was originally designed.
Video












