Guide
How to Allocate More RAM to Steam Games

To allocate additional gaming RAM to Steam games, a variety of approaches are available, and the methodology that is utilized is frequently influenced by the game’s specifications.
These solutions often work by lowering your memory consumption, which can aid in boosting the overall speed of your game as well as raising the number of frames per second. If you’re wondering how to allocate additional RAM to Steam games in order to make them run more smoothly and avoid unexpected crashes, you can start by implementing some of the helpful ideas given below.
Read Also: How to Find Your Available VRAM on Windows 11
How to Allocating More RAM Through the Task Manager
First and foremost, you should be aware that you can only allocate as much RAM as your computer’s available memory allows.
Occasionally, you may experience performance issues if just half of your RAM is categorized as “usable.” If you do not have enough useable memory to assign for a game, this will result in a slowed down computer. If this is the case, it is possible that you are using a 32-bit version of Windows, which limits your memory consumption to a maximum of 4GB. It is possible to resolve this issue by upgrading your operating system to a 64-bit version.
If your RAM is completely usable, you can advance to the following stage without further delay. Start by opening your Task Manager and selecting the Details tab at the top of the application’s window.
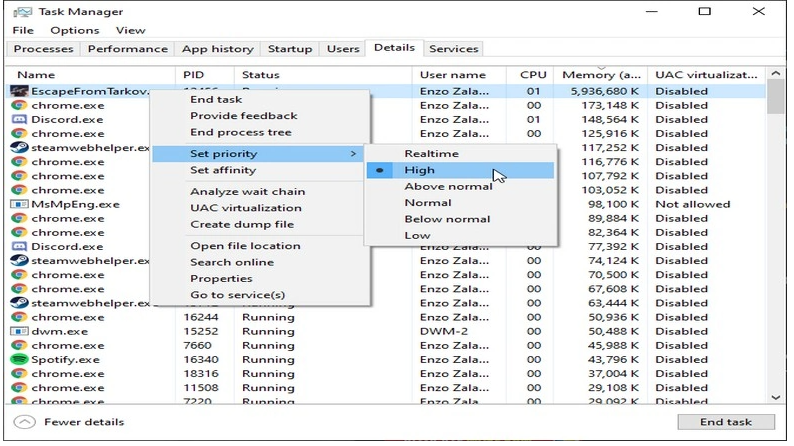
You’ll notice a slew of services and programmes running, and you’ll need to right-click the exact game to which you want to dedicate extra RAM, then hover over “Set priority” in the context menu. There will be six options available: low, below normal, normal, above normal, high, and real-time. Low is the default setting.
You can set it to a value above usual or high as long as you are confident in your ability to manage your memory consumption while playing. This implies that when you open programmes and other services, you are aware of the amount of memory that is currently being used.
As a general rule, I would not recommend changing anything to “above usual” or higher if you are unfamiliar with computer maintenance. While playing games, this risk arises when you open too many applications at the same time and you are unaware of how much memory (RAM) these applications consume even when they are merely running in the background.
It is also important to have enough online browser tabs open if you are running memory-intensive websites such as web browser games or streaming sites. It is possible for your game to crash at any time if your memory utilization is already at its maximum capacity while you are playing. Another reason you might want to do this is if your processor is becoming overworked and you want to rest it. You may make it even better by boosting the priority levels of games that require a lot of memory.
Steam Games Launch Options
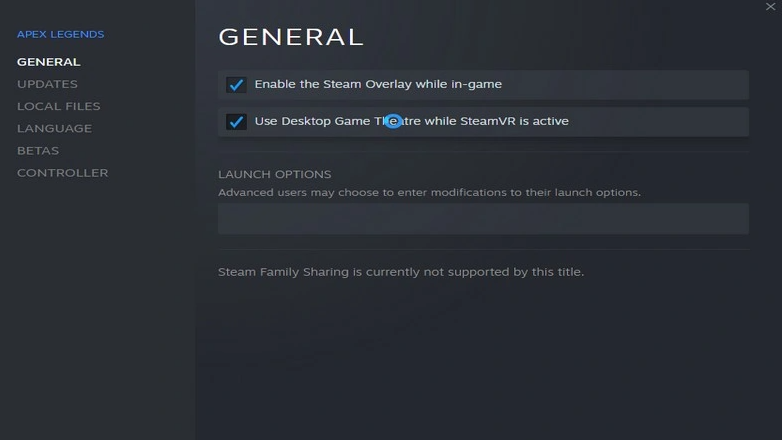
This is a very unusual occurrence, but the goal is to improve the efficiency with which the game launches. The majority of the time, it requires less memory when completed. This is peculiar to each type of game, and you will need to explore the community for advanced launch fixes for each type of game. Hover your mouse cursor over the game you wish to play and right-click it in your Steam library. A new window will appear after you click on properties.
In the “General” section, you will discover the option “Launch Options,” which has a text field below it. Once you have found the codes for your individual game on the internet, simply enter them into this text box and the game will launch normally. This is a common occurrence in indie games, particularly at the period when PlayerUnknown’s Battlegrounds (PUBG) was discontinued. It had not been optimized yet, and it required a large amount of memory to load everything, making it unplayable on older computers.
Although putting it on an SSD resolved the rendering difficulties, the application was still operating at a high rate. When the game first came out, a Redditor discovered a way to begin the game more optimally by entering a code into the Steam launch settings, which he shared with the community.
Video












