Guide
How to Appear Online on Twitch
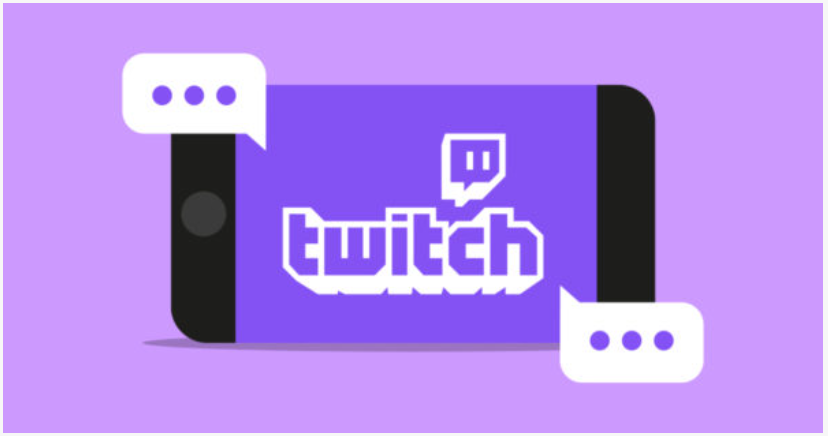
You’re now using Twitch to either stream content, watch videos, or simply work on improving your channel. You have the desire to proceed without any interruptions. There are to be no whispers, chat streams, or chats on your channel at any time. On the other hand, Twitch does not offer a DND mode. You are in luck since you may change your status and appear to be offline while actually doing the exact opposite.
Changing your presence on Twitch, also known as your status or altering your presence, effectively means going offline or online manually at any time you choose. When you are not actively utilizing the Twitch platform, an offline status will be displayed automatically. However, is there a method for you to remain offline even when you are now streaming on Twitch? Yes! Here are the steps:
Read Also: How to Pause Chat on Twitch
How to Appear Online on Twitch
On Mobile App:
The Twitch mobile app provides users with the ability to choose between three distinct presence statuses: online, invisible (offline), and busy. In desktop mode, you are only able to choose between the first two alternatives. Because a change in status on one device is reflected on all other Twitch devices, if you choose the presence status ‘Busy’ on your phone, you will also be able to use that status on the desktop app even if you are not actively streaming during that time period. This is because a change in status on one device is reflected on all other Twitch devices.
1. If you are using the mobile app to access your Twitch account, you can update your presence status by tapping the user profile icon that is situated in the top left corner of your screen.

2. Select the “Set Presence” option located inside the menu that has just been accessible to you.
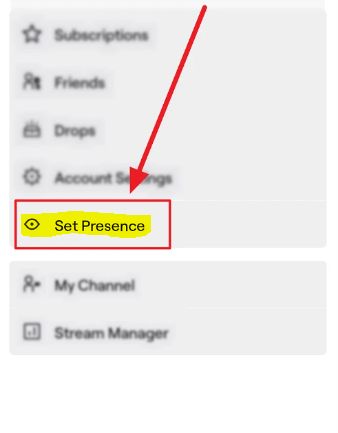
3. Simply tap the button to change your status, which might be “Busy,” “Online,” or “Invisible,” depending on your preference. If you look at the checkmark that is placed next to the choice, you will be able to determine which option was selected.
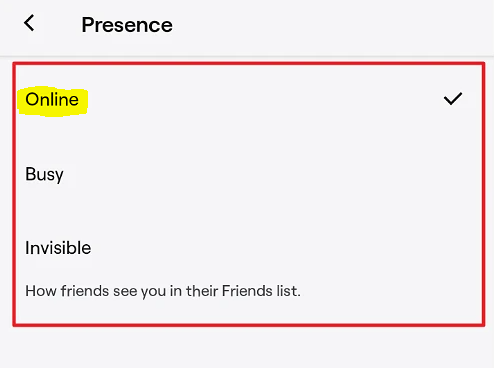
4. The red dot that displays next to your username when you are in the online busy state signifies that you are currently engaged in an activity. This status will show that you are online, and while your activity will still be shared, it will be accompanied by a presence that implies that you are ‘busy.’
On Desktop app:
Changing your presence status on the Twitch desktop software is a simple and straightforward process. In point of fact, the transition from being online to having an offline presence only takes a few milliseconds to complete. On the desktop software, however, you only have access to two different modes: online and offline.
1. To access your user profile, navigate to the top right corner of the screen and click the option labelled “user profile.” A menu will become available. To go online, use the menu and toggle the button that says “Online.”
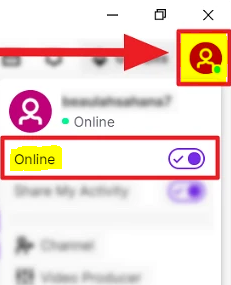
2. On the desktop app, you will now be unable to connect to the server. Inevitably, the choice to share activity is removed and rendered inoperable at the same time. To reconnect to the internet, you just only to click the “Online” toggle once more.
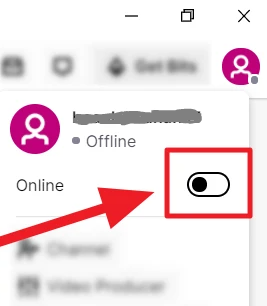
On the other hand, if you follow these instructions, your friends, followers, and other users on Twitch won’t be aware that you’ve been inactive despite the fact that you’re still technically online.












