Guide
How to AutoPlay in Google Slides
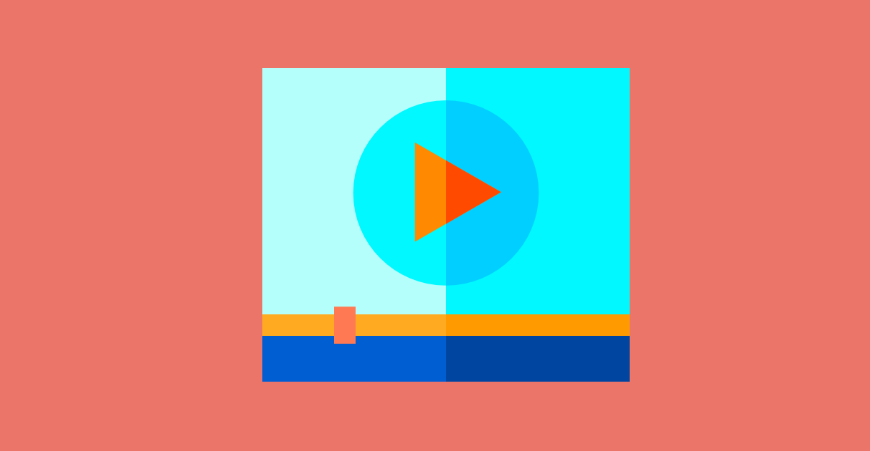
When you reach a slide in Google Slides that has an embedded video, it may take you a few extra seconds to start it. Moving the cursor to the video thumbnail to squeeze play can be baffling and occupy your significant time. You can set up this autoplay action whenever you are ready if you are using Google Slides, the slide creator that is a part of Google’s free suite. You will learn how to set Google Slides to autoplay in this article. Therefore, let’s begin:
Read Also: How to Insert Google Slides Bullet Points on Your Web
How to AutoPlay in Google Slides
Autoplay options should not be a concern until the slideshow is finished. You can publish the slideshow in a format that is adaptable to a variety of settings once you are finished and everything appears to be in place.
1. In Google Slides, open your finished slideshow. In the upper left, select File.
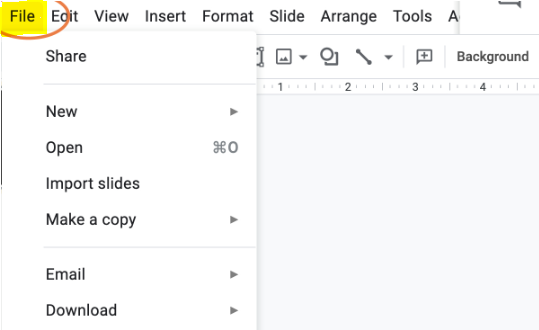
2. Select Web publishing.
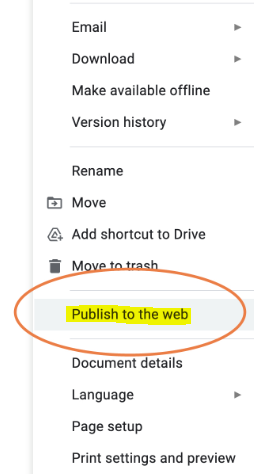
3. Your publishing options will be displayed in a brand-new window. In the first place, note the top tabs to switch among Connection and Implant. You can paste the link into any email, message, notes app, or other application of your choice to ensure that it is always accessible by selecting to publish as a link. The Install choice is intended to give code to implanting the slideshow on a site page. Since that isn’t as common, we’ll stick with Link for the time being.
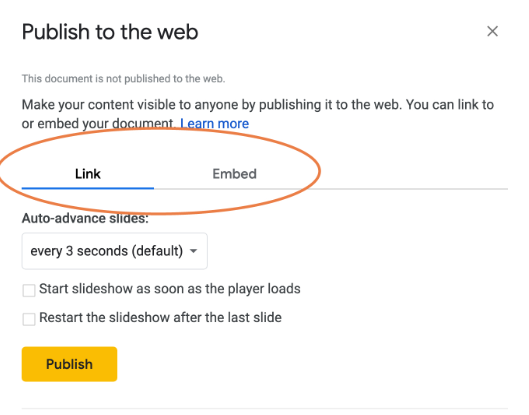
4. Now locate the Auto-advance slides section. Click on this menu, and you’ll have the option to see choices for propelling slides from each one second to each moment, with the default set to three seconds. Although the amount of time spent on each slide varies depending on the type of slideshow, three seconds is actually quite quick for the average slide, especially when there are words to read or other types of content to absorb. For this model, we’re knocking up the stand by time to five seconds.
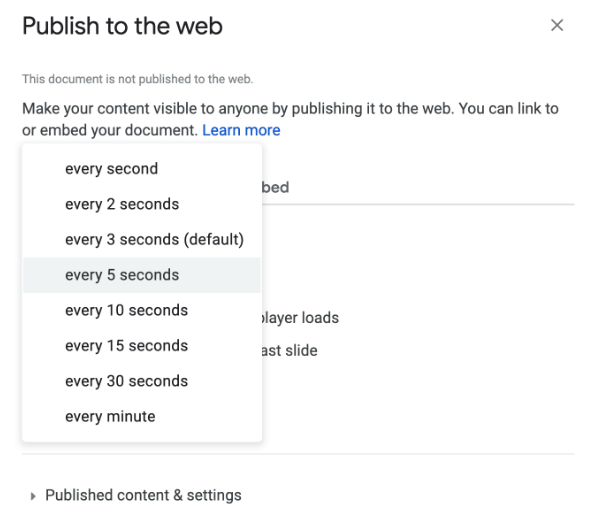
5. Find the two choices howl the Auto-advance segment: They are Restart the slideshow after the final slide and Start slideshow when the player loads. These are your options for looping. Ensure both are empowered so that the slideshow deals with itself.
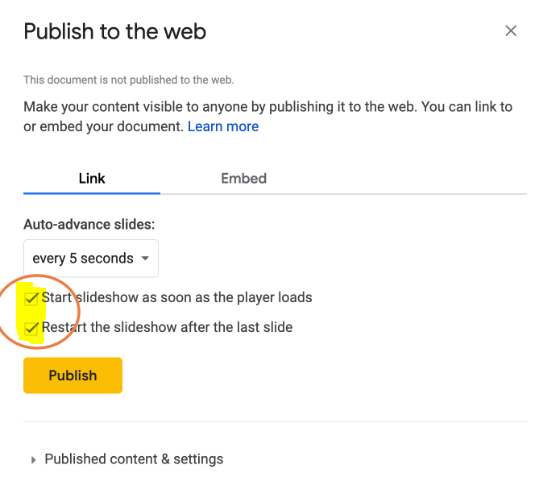
6. You are done now. Select Distribute, and you’ll get a connection you can duplicate or share utilizing online entertainment. Open the link, and the slideshow will take care of the rest for you or someone else. Keep in mind that the slideshow’s automatic timer is set once and cannot be changed after it is published. You will need to publish a new version if you decide you want a different slide timer.
FAQs
Can I set Google Slides to play automatically?
Drag your cursor to the part of your presentation in the bottom left corner once you are in “Slideshow mode,” and then select the three dots in the menu. From the pop-up menu, select “Autoplay” after clicking the three dots. Then, at that point, pick a particular time so every one of your Google Slides plays consequently, and select the “Play” button.
Can animation be played automatically in the slides?
Robotize Slide Movements
Open your PowerPoint slideshow. Click the [Animations] tab > From the “High level Liveliness” bunch, click “Activity Sheet”. Select “Start With Previous” by right-clicking on the first animation. As soon as the slide appears on the screen, this will start your first animation.
How do you get Google Slides to read to you?
Open a file in Google Docs, Slides, or Drawings. Tune in for these words: ” Screen peruser support empowered.” Go to the Tools menu, select Accessibility settings, and then select Turn on screen reader support if you don’t hear anything. “Screen reader support enabled” should sound.
Can everyone see my Google Slides?
Unless you choose to share it, the content you save on Google Docs, Sheets, and Slides is only visible to you. In Google Docs, Sheets, and Slides, discover how to share and stop sharing files. Google takes your privacy seriously. Only when we have your permission or are required to by law do we access your private content.
Does Google Slides have immersive reader?
Understudies who join your Meeting will naturally see the Vivid Peruser button on each Slide with intelligible text. Text entered directly into your Google or PowerPoint Online slides is rendered by Immersive Reader.












