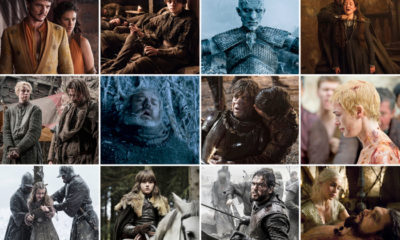How to Insert Google Slides Bullet Points on Your Web
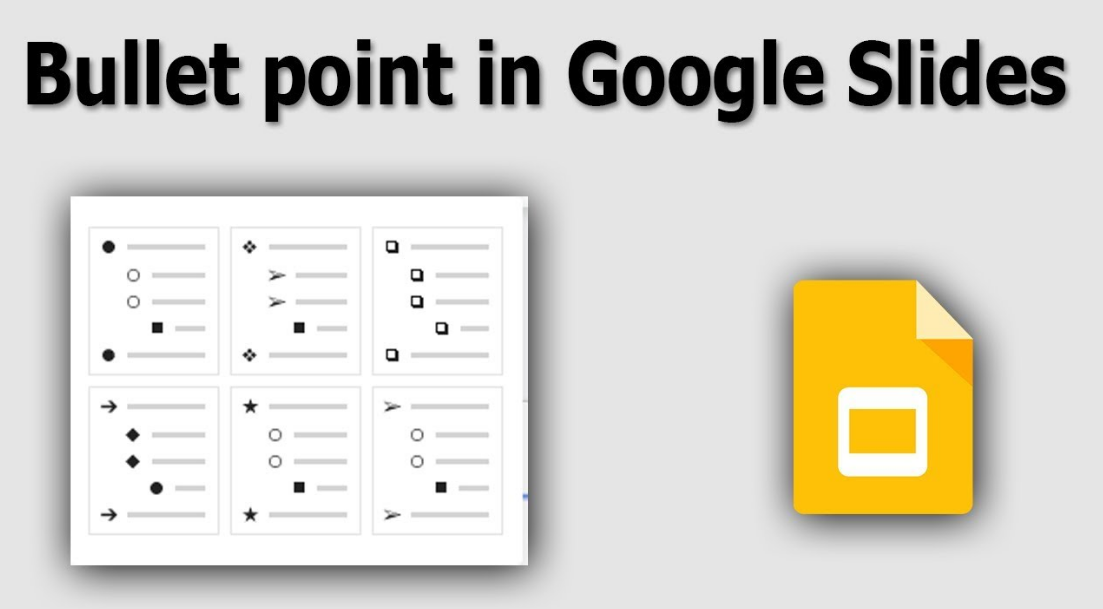
Google Slides is a sophisticated tool that can be used on the web as well as on iOS and Android smart devices to create presentations and view presentations created by others. One of the many capabilities that can be used to build slides that are of a professional level that are included in this free app is the ability to create bullet point lists. Other features include the option to change the font and size, as well as the ability to change the background colour. This tutorial will walk you through the process of adding bullet points to your Google Slides presentation. So let’s get started:
Read Also: How to Animate Text and Images in Google Slides
How to Insert Google Slides Bullet Points on Your Web
You may access the web-based version of Google Slides by heading to the official website for Google Slides and clicking on the “Web” option. This allows you to use the web-based version of Google Slides with any internet web browser, including Google Chrome, Microsoft Edge, Brave, and Mozilla Firefox.
1. Launch a presentation using Google Slides, and then make a selection in the text area at the location where you want to include a bullet point list.
2. On the toolbar, the “More” button is represented by an ellipse. Click this button.

3. Select the symbol to generate bulleted lists in your document.

4. In Google Slides, the initial bullet point will show wherever you select a text field to work in. Make sure to hit the Enter key on your keyboard after entering in the word or phrase of your choosing before moving on to the subsequent step in the procedure.
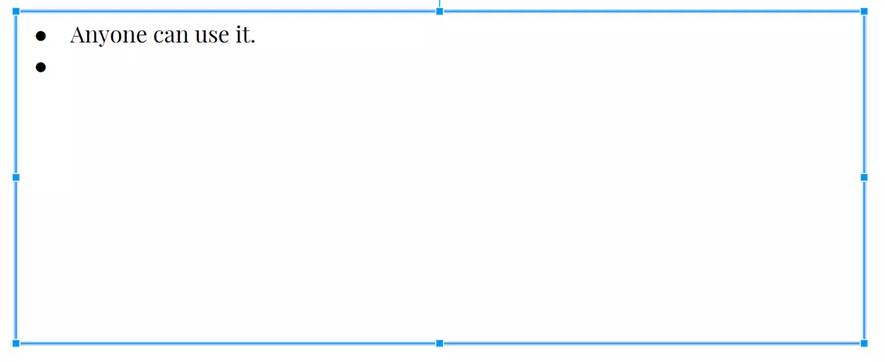
FAQs
What is the shortcut key to insert bullet?
You can quickly generate a numbered list or a bulleted list by using a shortcut on your keyboard. After typing an asterisk (*), either use the space bar or the tab key to finish creating your bulleted list. After typing the number 1, either press the space bar or the tab key to create a numbered list.
Why would you use a bulleted list in a slide presentation?
When creating a PowerPoint presentation, using bullet points is an effective method for striking a balance between the presentation’s visual and textual components. They help to make slides aesthetically appealing and bring a dimension of design into the text, all while delivering the same message as a lengthy, text-heavy slide—but in less words. They help to make slides visually appealing and provide a dimension of design into the text.
How do you change the bullet indent in Google Slides?
Place the cursor at the beginning of the line that you wish to indent in the presentation that you have created using Google Slides. While using the keyboard, simultaneously press the Return (or Enter) key as well as the Shift key. To create a one tab indent, press the Tab key on your keyboard.
Should you use bullet points on slides?
Your presentation can be doomed if you include a lot of text lists. Create your presentation in such a way that there is only one idea conveyed on each slide rather than using bullet points and numbered lists. In the event that you are required to show a list during your presentation, be imaginative with the design of your slides and present the list in an unusual manner.
How many bullets is to be used per slides?
You should never have more than four bullet points on a single slide, and you should try to write each point on a single line if you can. This will make reading much easier and will speed things up. Since you only need to write in the most important language, using bullet points is better to writing lengthy sentences.
Is slides as good as PowerPoint?
Each instrument possesses specific capabilities and advantages that the others do not have. For instance, Google Slides makes it much simpler to work across desktop computers, mobile devices running iOS and Android, and mobile devices running Chrome OS. On the other hand, Microsoft PowerPoint comes with a powerful desktop solution that enables you to do things like incorporate audio files and develop your own animations.
Do Google Slides Lists Work in Microsoft PowerPoint?
The bullet point lists and other types of formatting that can be created within Google Slides are entirely compatible with those that can be created within Microsoft PowerPoint. The addition of bullet points or numbered lists to a presentation created in Google Slides should not result in any formatting issues or other problems when the file is converted to PowerPoint format.