Guide
How to Block an IP Address From My Windows PC

If you do not want certain websites or services to be accessible via your computer, you can block specific IP addresses using your system. There are websites that make use of many IP addresses. For instance, Facebook uses numerous IP addresses, which means that you will have to ban all of them. In the event that Facebook isn’t working for you, disabling certain IP addresses may be of assistance. This article will walk you through the steps of blocking an IP address on a Windows computer.
Read Also: How to Clean Up Space on Windows 10
How to Block an IP Address From My Windows PC
On a machine that is running Windows, it is possible to block an IP address by using Windows Firewall in the following ways:
1. Locate the Internet Protocol (IP) address of the website that you want to prevent access to.
2. Simply conduct a search for “Windows Firewall” within Windows Search and then select the option labelled “Windows Defender Firewall” to launch the programme.
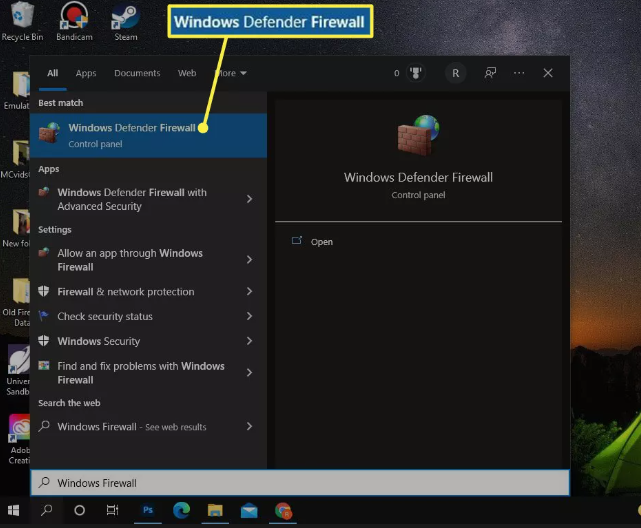
3. Make your selections using the Advanced settings.
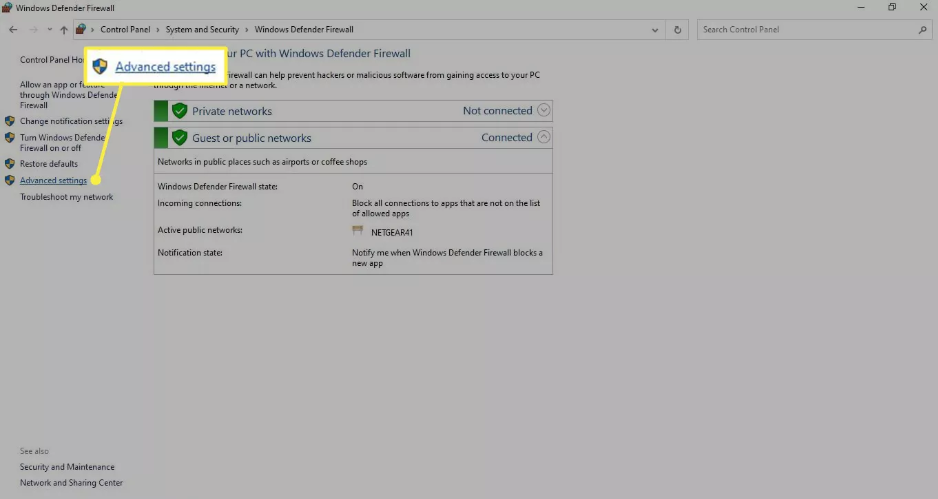
4. Select the Inbound Rules menu item, then select the New Rule option once it has been brought up.
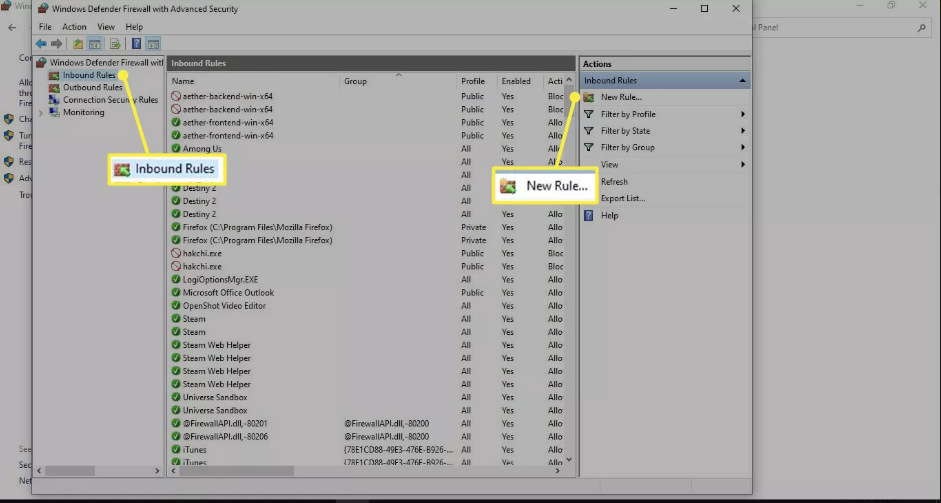
5. Select Custom from the drop-down menu, and then go to the next step.
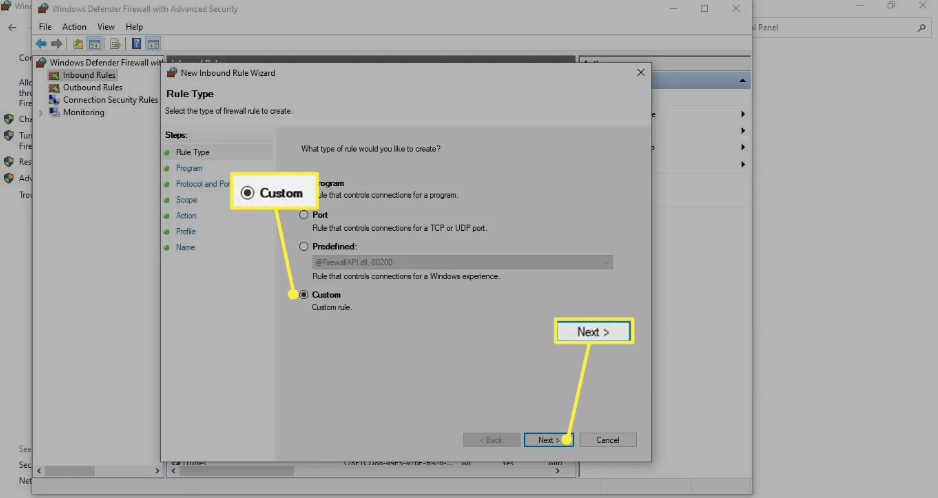
6. On each of the following two displays, you will need to select Next in order to proceed.
7. Select the remote IP addresses you want this rule to apply to by selecting them from the drop-down menu under Which remote IP addresses does this rule apply to, and then pressing the Add button.
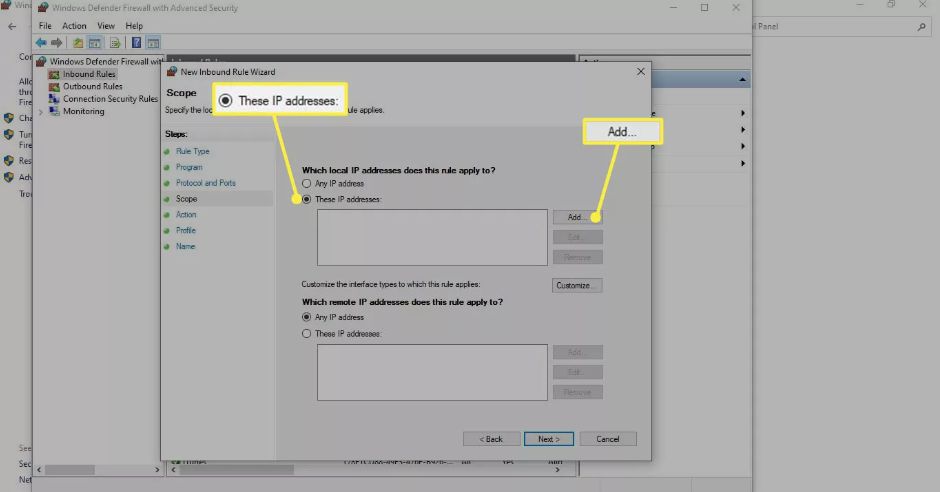
8. Select This IP address or subnet from the drop-down option, then input the IP address, and then select OK when you are finished.
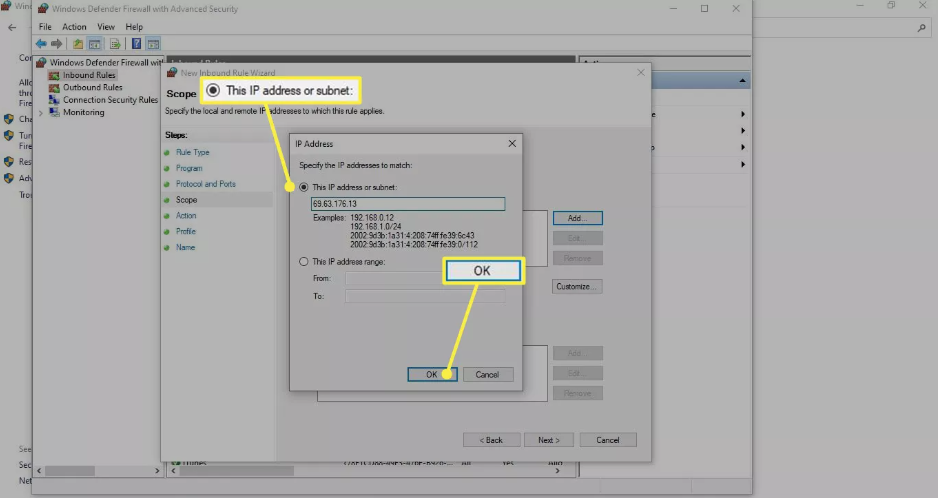
9. After adding any number of IP addresses you see fit, hit the Next button.
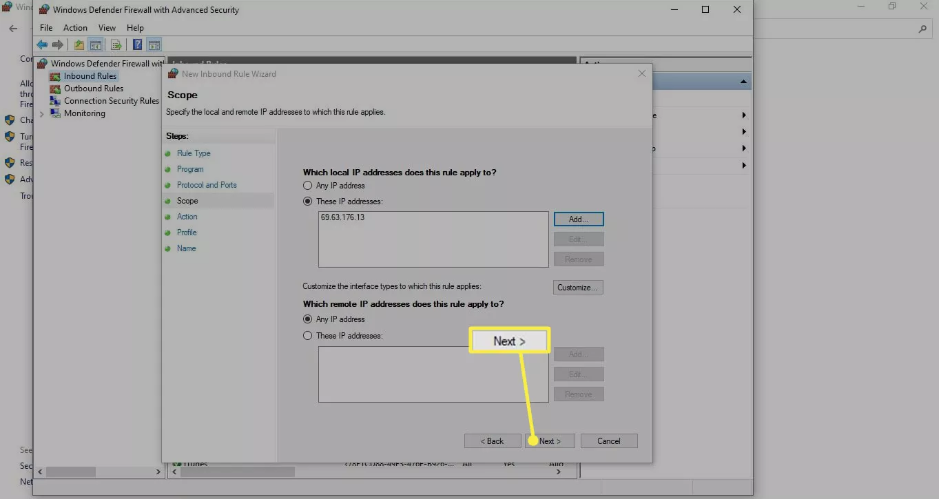
10. When the connection has been broken, select the option labelled Select Next.
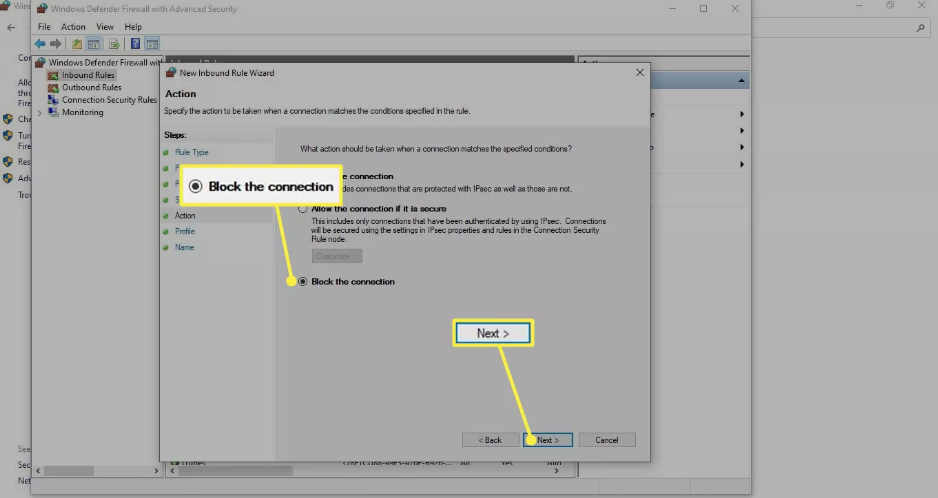
11. Click the Next button once you have confirmed that each of the checkboxes in the When Do These Rules Apply? section has been selected.
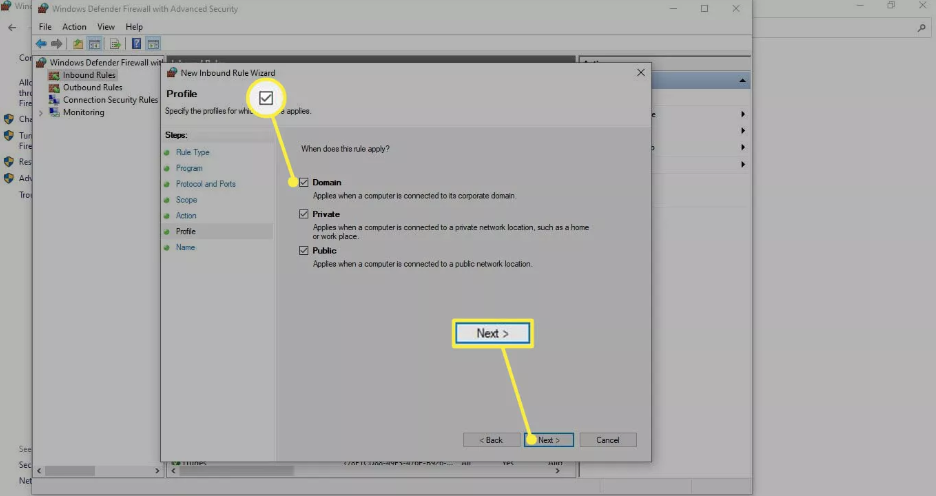
12. Select the Finish option once you have provided a name and a description for the IP address that is going to be blocked.
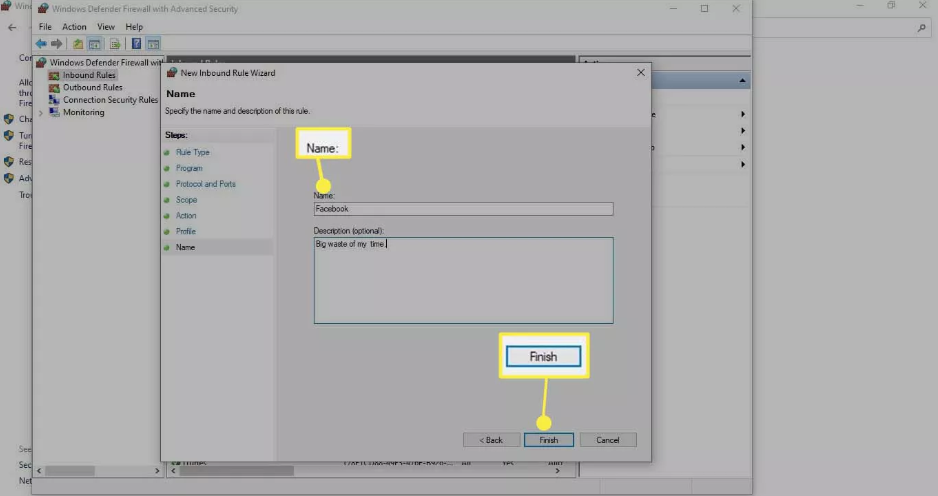
13. Select the Outbound Rules option from the drop-down menu, then click the New Rule button after completing steps 5–11 for a second time.
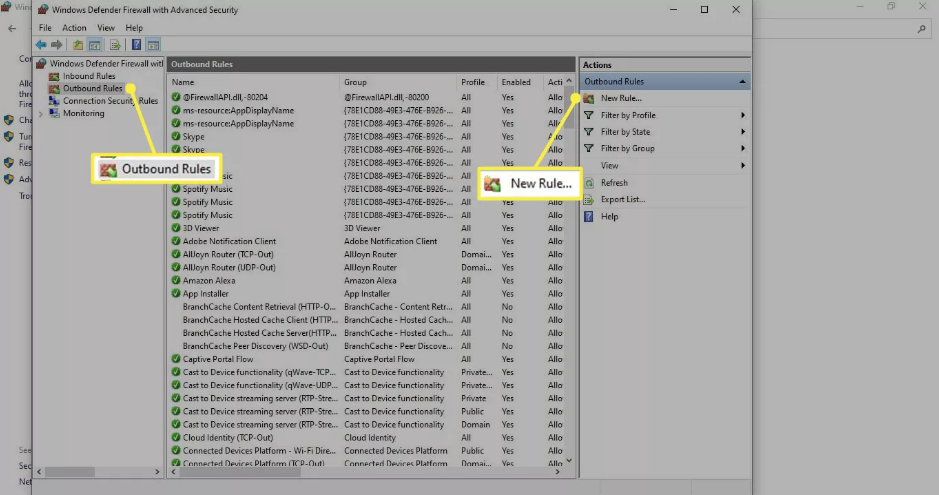
14. To unblock the IP address, navigate to Inbound Rules, right-click the rule’s name, and select the Delete option from the context menu that appears. Move on to the Outbound rules section and carry out the identical action there.
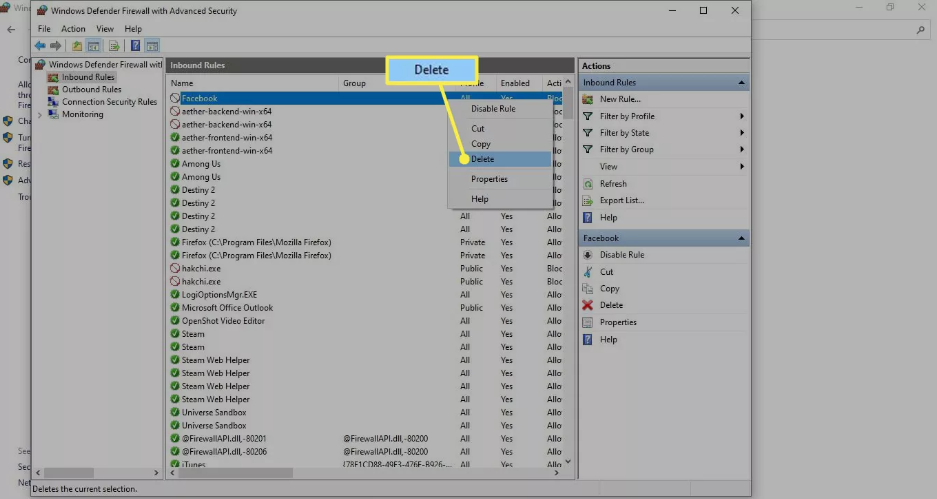
FAQs
How do I conceal my Internet Protocol address?
Establishing a virtual private network will allow you to conceal your activities online from both websites and the firm that supplies you with internet connectivity (VPN). When you utilise a virtual private network, you can browse the internet in complete secrecy, without revealing any of your personal information, including your location or identity (VPN).
What steps do I need to take to change my IP address?
If you want to change your IP address while using Windows, navigate to the Control Panel, click the Network and Sharing Center icon, and then click the Change adapter settings button. To manually configure your TCP/IP settings on a Mac, navigate to System Preferences > Network > Advanced > TCP/IP > Manually.

















