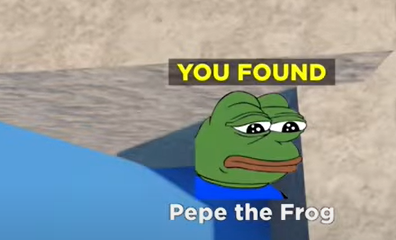Guide
How to Block Emails on Gmail
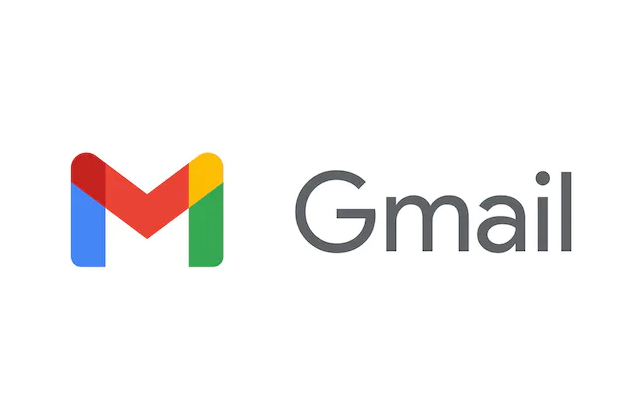
Even while Gmail includes built-in filters that are designed to help keep spam out of your inbox, there are occasions when spam emails or efforts to phish still make it through. The good news is that there are options to report unwanted messages, such as spam and phishing, and block senders, which will allow you to maintain a clutter-free environment in your inbox. If you receive a significant number of promotional emails, Gmail provides you with the option to unsubscribe from senders whose messages you typically disregard.
After you have blocked an email address, any further communications from the blocked sender will be directed to your Spam folder. In this article, we will explore how to block emails on Gmail on both mobile phones and desktop computers. We will look at both options. So let’s get started:
Read Also: How to Log Out of Gmail on Your iPhone
How to Block Emails on Gmail
On desktop
1. Go to the webpage that is connected to your Gmail account by navigating to it in your web browser. In the event that you are not already logged in to your account, it is absolutely vital for you to quickly follow the procedures required to do so in order to avoid any potential issues.
2. Launch an instance of one of the emails that have been addressed to you by the sender whose messages you wish to prevent from reaching your inbox in the future.
3. In the upper right-hand corner of the email, click the icon that looks like three vertical dots, and then click the button that says “Block [Sender].”
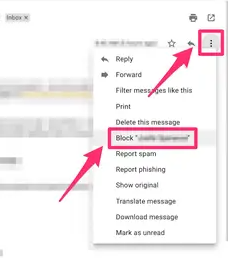
4. You will need to click the Block button that is provided in the pop-up window in order to confirm that this operation was performed correctly.
On the mobile app
You also have the option to block messages on the Gmail mobile app, which is available for both iOS and Android.
1. Open the Gmail app on your iOS device, such as an iPhone or iPad, and log in to your account. You can skip this step if you’re working with an Android smartphone.
2. Launch an instance of one of the emails that have been addressed to you by the sender whose messages you wish to prevent from reaching your inbox in the future.
3. Select the icon that looks like three horizontal lines next to the button that reads “Reply” (not the symbol that looks like three horizontal lines in the very top-right corner of the screen), and then press the option that says “Block [Sender].”
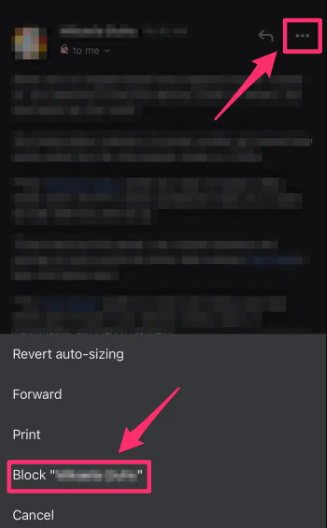
FAQs
How can I prevent Gmail from sending me unsolicited emails?
You can avoid receiving unsolicited emails by selecting one of the above options. The first option is to make use of Gmail’s block feature, which automatically moves undesirable messages to the Spam folder. You can also use a filter to move emails to a folder of your choosing if they come from a given address, are over a certain size, or have attachments attached to them. This filter can be set up.
How to File a Spam Complaint on Your iPhone, iPad, or Android Device?
Using the mobile app for Gmail makes it not only quick but also simple to report messages as spam. Simply open the message, touch the menu button (it should look like three horizontal dots), and then tap the Report spam option. Following that, messages sent to you from that address will be moved to your Spam folder. If you get an email that looks like it could be phishing and it asks for personal information, hit the More button and then tap the Report Phishing button.
Why do I continue to receive emails from senders that I have blocked in Gmail?
It’s possible that the person whose emails you blocked on Gmail has just moved to a new email address, in which case you’ll continue to receive them. Another possible explanation is that the sender concealed their real email address by using a technique called email spoofing.