Guide
How To Block YouTube On Chrome
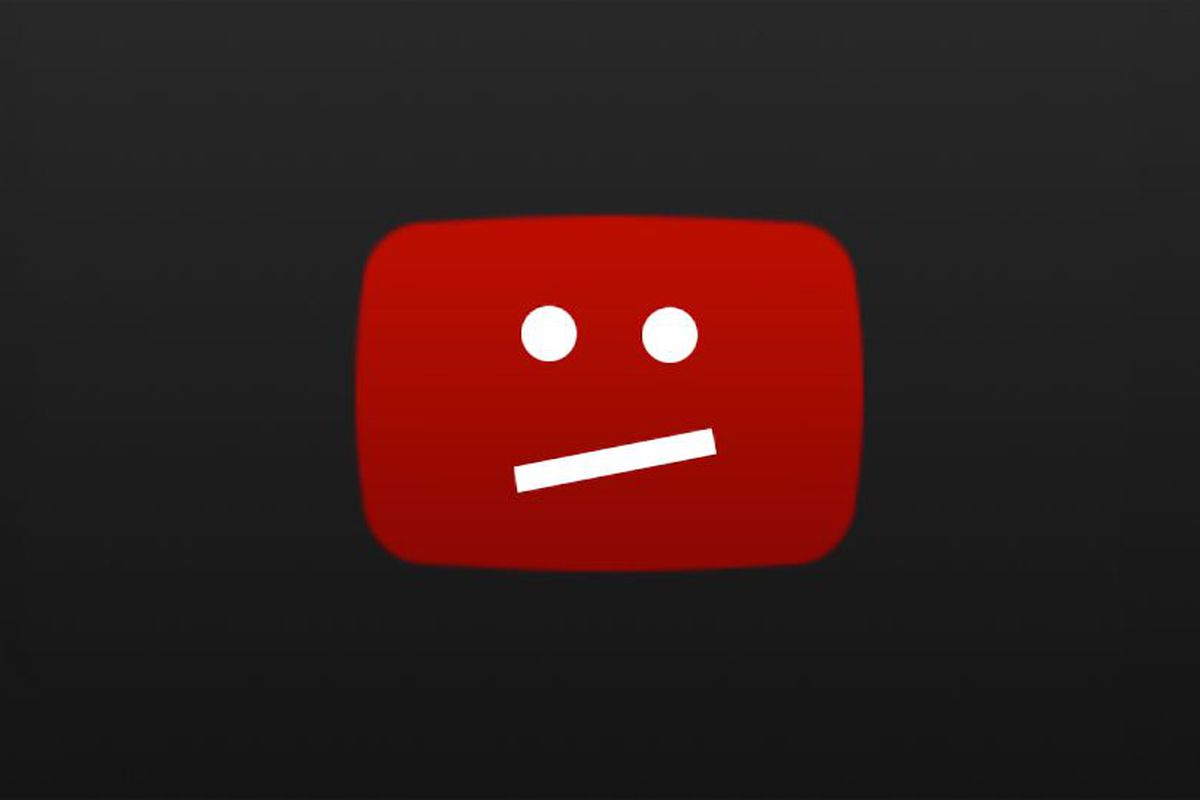
Your children can have the greatest Chromebook money can buy, and the site that they are most likely to visit on a regular basis is YouTube. The web may provide a plethora of amusing stuff for your children to look at and enjoy. It is possible, however, that some video on YouTube contains information that you do not want your children to learn about. You should not be concerned since you can ban YouTube on Chromebook to keep your children secure.
There are a variety of approaches that may be used, but our ultimate objective is to keep children safe from potentially hazardous information. We can’t constantly keep an eye on our children, so it’s better to restrict access to YouTube from time to time. Furthermore, if the children are using the Chromebook for schoolwork and you don’t want them to be distracted, this is a good option. As a result, banning YouTube for a period of time might be beneficial.
Read Also: How To Delete A YouTube Video
How To Block YouTube On Chrome
Using an Extension to block YouTube
The addition of an extension to your Google Chrome web launcher will enhance the functionality of the web launcher. Extensions may be used for a number of tasks, and the one we’re looking for is one that will prevent websites such as YouTube from being accessed.
Step 1:
Navigate to the Chrome Webstore, where you may download extensions to block websites if you don’t already have one installed, in the event that you do not.
Step 2:
You can find the site you’re seeking for by searching for the phrases BLOCK WEBSITES or other terms along those lines. An array of extensions will be displayed, all of which may be downloaded and installed on your Chromebook at this moment, if you so want.
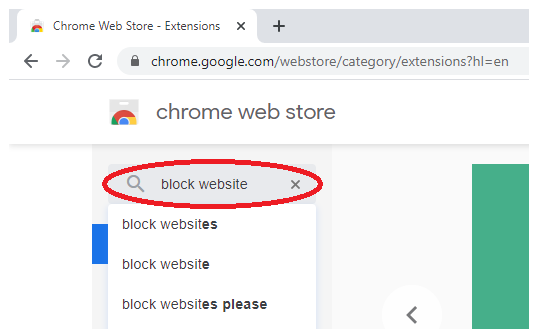
Step 3:
Looking at the picture, you can see that the results are on the right. Examine the many extensions that are available to you. It’s possible that you’ll come upon something that you wish to utilize.
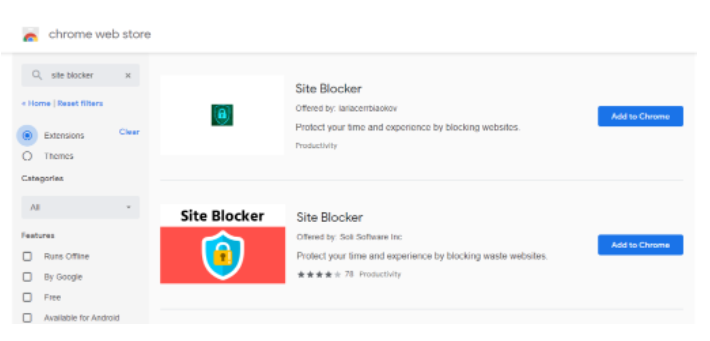
Step 4:
Select your favourite Site Blocker and then click on the Add to Chrome button to make it a permanent addition to Chrome. To use your site blocker extension, simply wait for the download and installation to be completed before using it.
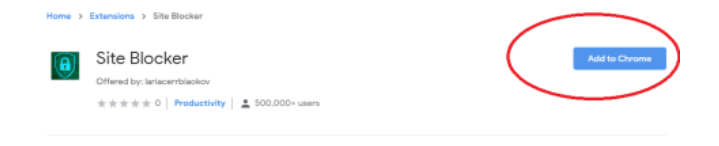
Step 5:
When you select Extensions from the drop-down menu, you will be presented with a list of all the extensions that have been installed on your Chrome launcher.
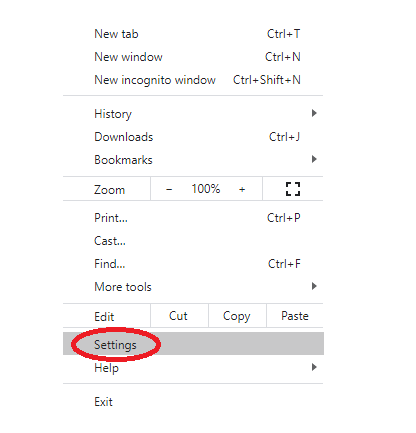
Step 6:
It will be simple to browse depending on the extension that you download and install. Simply enter in the YouTube main page, which is www.youtube.com, and any links that appear after that will be fully restricted and disabled. If you don’t want to ban Youtube on Chromebook for the time being, just unblock the site when you want your youngster to be able to access it again.
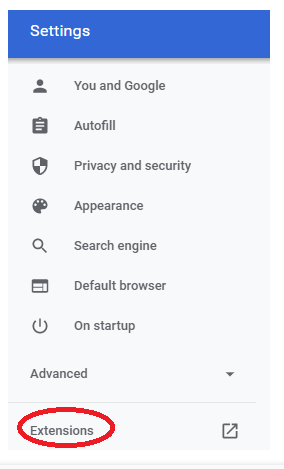
Video
Conclusion
With knowledge on how to block YouTube on a Chromebook, you will be able to keep your children safe from potentially hazardous content without having to constantly monitor them. Always double-check that the children did not tamper with the site blocker after they have finished using it.












