Guide
How to Calibrate a Controller in Windows 10

The wonderful thing about current gaming PCs is that the vast majority of your favourite controllers are now simple plug-and-play devices that work with them. Simply put it into a USB port or connect it over Bluetooth, and you’ll be good to go in no time. (If you want more assistance, please refer to our tips on how to connect a PlayStation 4 controller and an Xbox controller to Windows 10.)
However, you may want to conduct some fine-tuning to ensure that the analogue sticks function without drift and that the degrees of sensitivity and dead zones are at the proper levels. There are two parts to this process: first, calibrating your controller using the Windows calibration programme, and then fine-tuning your controller on Steam. Learn how to calibrate your controller in Windows 10.
Read Also: How To Install Bash On Windows 10
How to Calibrate a Controller in Windows 10
To begin, we’ll make use of an ancient but still functional Windows calibration programme. When you press the Windows key and put “controller” into the search field, you will be prompted to “Set up USB Controllers” (whether your controller is actually USB or Bluetooth).
Select your controller from the drop-down menu in the new window, then click “Properties -> Settings -> Calibrate.” Complete all of the steps in the wizard before clicking OK.
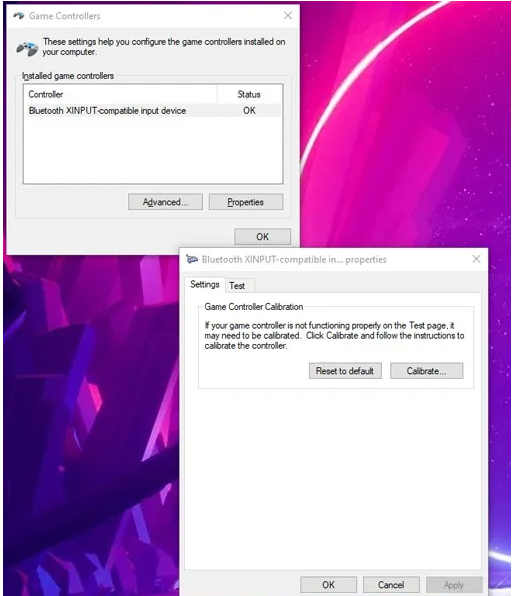
While the Windows calibration tool is useful for controllers, the people who stand to gain the most from it are those who utilize joysticks. To ensure that your controller performs exactly as you expect it to, you may need to experiment with it on Steam.
Launch Steam and then Big Picture to begin. The Big Picture symbol may be accessed by pressing the Xbox or PlayStation button on your controller or clicking the Big Picture icon in the top-right corner of Steam.
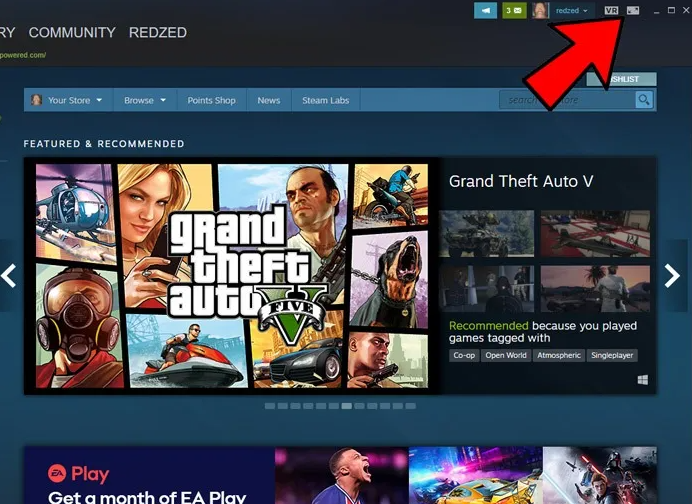
Next, choose your controller from the “Detected Controllers” list by clicking the “Settings cog -> Controller Settings,” then click Calibrate.
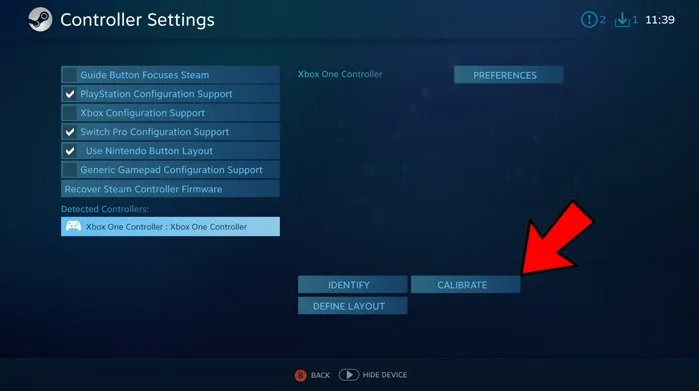
“Lock Out Joystick Navigation,” then “Start Full Auto calibration” are the next steps. You will be required to move the analogue sticks in different directions ten times each in this section. (As you complete the task, the number will decrease.) You should be able to calibrate your controller if you follow the instructions.
Once you’ve completed this, return to the main Controller Settings panel and select “Calibrate” for your controller once more. Do not choose “Lock Out Joystick Navigation” this time; instead, tweak the Left Stick and Right Stick Dead zones until you are comfortable with them.
The next section is enjoyable. If you tick the “Configuration Support” box for your controller under Controller Settings, you’ll be able to fine-tune the controls, sensitivities, and other settings on a game-by-game basis, even if that game does not support gamepads. In this way, you may use your gleaming new controller to play your favourite strategy games as well as older keyboard-and-mouse games.
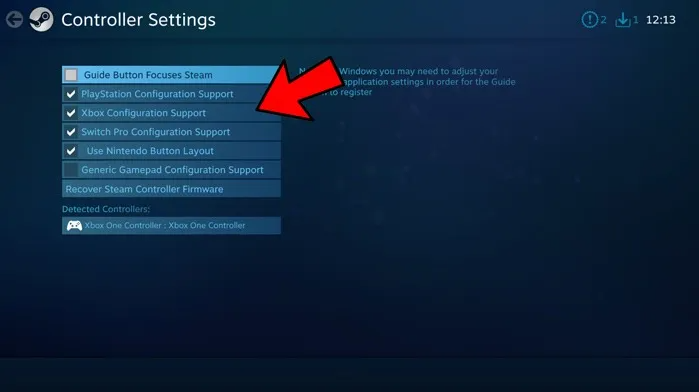
Open a game in Big Picture once you’ve ticked the necessary Configuration Support box. Then hit the PS, Xbox, or comparable button (or Alt + Tab on your keyboard), followed by Controller Configuration.
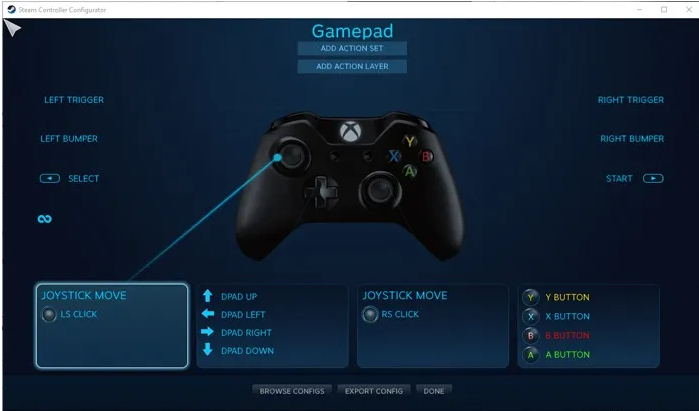
It’s here that you may fine-tune your controller for the game you’re currently playing, down to the analogues and buttons. For example, you may alter the style of the input and output axes by clicking on the boxes that point to the analogue sticks.
To learn more about dead zones and sensitivity, go to “Additional Settings” from this menu. There are explanations for some of the settings listed here, but you may need to explore with others.
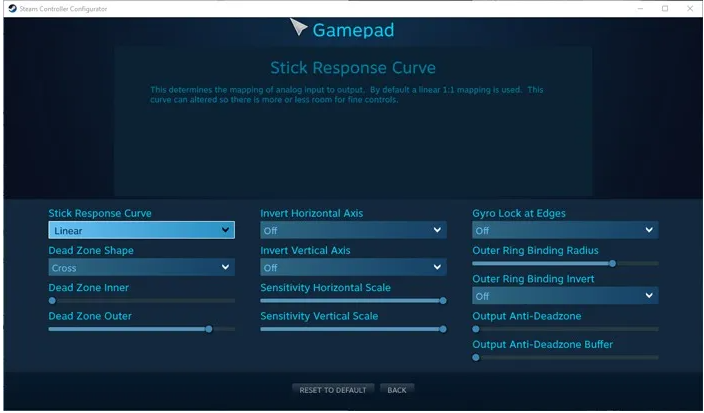
Additionally, on the Controller Configuration screen, you may choose “Browse Configs” to access controller layouts that have been created by the community. Users vote on the community configurations, and the ones with the highest ratings appear at the top of the list. To utilize a configuration, just choose it and then click “Apply Configuration.”
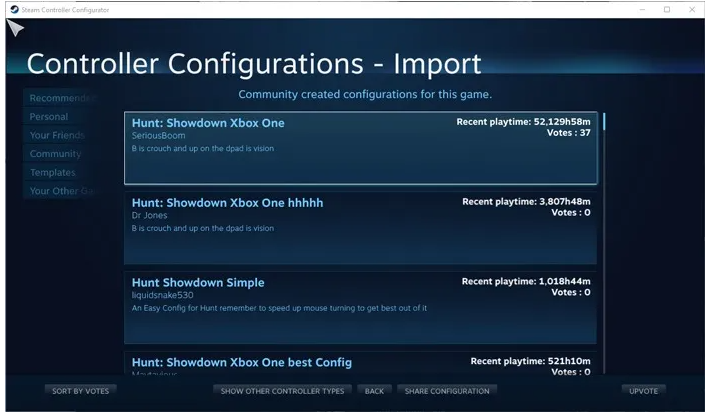
That should be all the information you need to calibrate your controller on Windows 10 and fine-tune it for each each game that you play.
Video


















