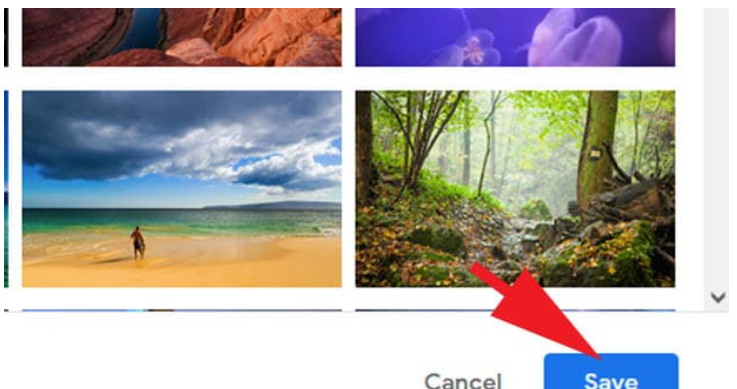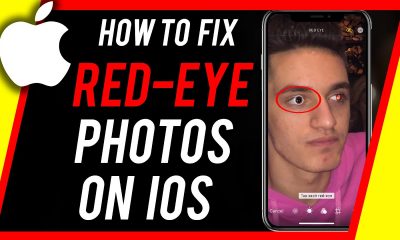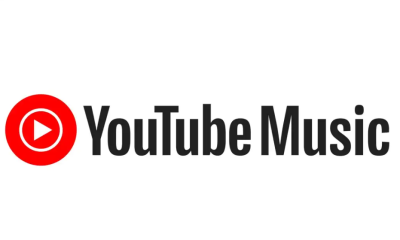Guide
How to Change Background in Gmail

The background of Gmail can be basic, white, or grey, and it has hints of red and blue depending on the user’s settings. You have the ability to alter the look of your inbox by altering the background image that Gmail uses. Isn’t it quite uninspired and dull to think about? Don’t worry about a thing because we’ve got your back! By reading this post, you will learn how to spruce up your background by including a motif that inspires you and complements your state of mind. In addition to altering the background, you can also totally personalize the look of your wallpaper by tinkering with its other parameters and playing with the combinations that work best for you.
In this post, you will learn how to change the background of your Gmail account by adding one of the available basic themes, altering the theme that is already being used, or uploading one of your own photographs as the background.
Read Also: How to Add an Image to a Contact in Gmail
How to Change Background in Gmail
Step 1- Open Gmail in browser:
Launch the web browser of your choice on your desktop computer or portable device. Accessing the Gmail website via a web browser is the only way to alter the background of your Gmail account. If you aren’t already logged in to your Gmail account, you’ll need to do so now.
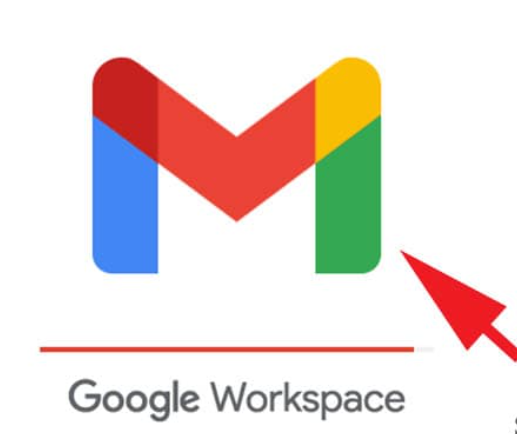
Step 2- Tap on the settings icon:
The contents of your email will be presented to you on the homepage of the website as soon as you have successfully logged in. You will notice that there are four different choices available to you in the very top right corner of your screen.
- Support, Settings, Google Apps, and Your Google Account Profile are the several options available.
- Choose the settings option by clicking on the gear symbol that shows the menu.
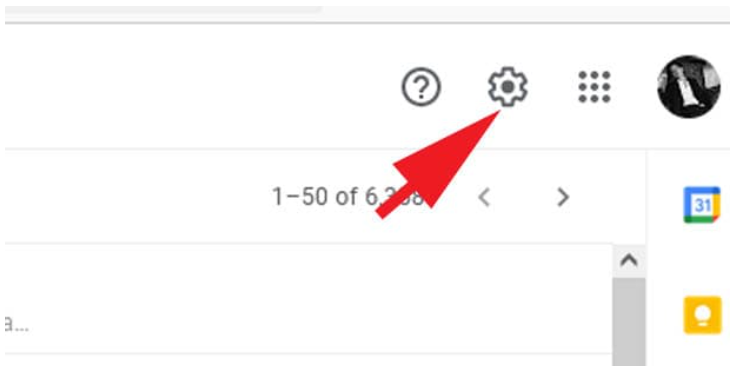
Step 3- Tap on view all in theme section:
When you select the settings option, a drop-down menu will appear. This menu will feature options that are arranged in a manner that corresponds to each topic. The titles of these subheadings, “density,” “theme,” “reading pane,” and “email threading,” respectively, are as follows:
- By adjusting these options, you will be able to give your mailbox a look that is more distinct from other users’ mailboxes.
- The discussion of the theme can be found in the second subheading. By selecting the “view all” option in the drop-down menu, you will be able to browse through all of the pre-installed themes that are available for use with Gmail.
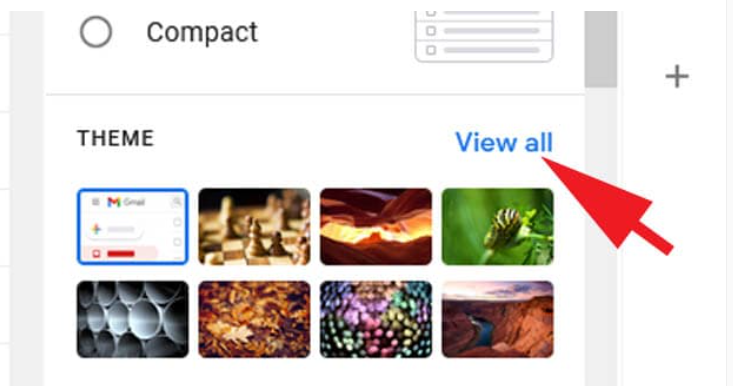
Step 4- Choose the wallpaper you want & tap save:
Scroll through the available themes to choose the one that best suits your needs. There are pictures on some of these themes, and there are also ones that are just solid colours. Choose the look that you want to use, then click the “save” button, which is located in the lower right-hand corner of the window.
- You can also select a wallpaper from your computer or from Google Images. To do so, go to the bottom left of the window and click on the option labelled “My photos.”
- After you have selected one of these alternatives, you will be presented with a number of folders, some of which are titled featured, my photos, and recently chosen. Scroll through the photographs while you navigate through the subfolders of the folder.
- Click the “choose” option that is located in the bottom left corner of this window once you have decided which image to use.
- This theme will be displayed in the window of themes that came before this one.
- To change the background of your Gmail account, use the “save” button that is located in the lower right corner of the window.