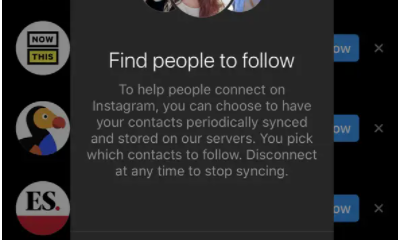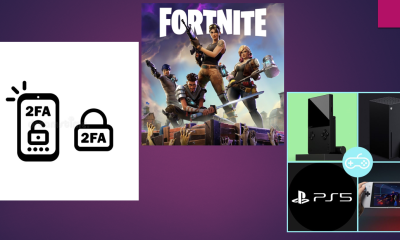Blog
How to Change Google Backgrounds
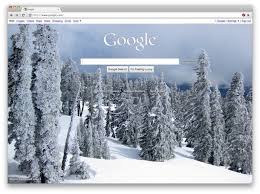
Google Chrome is one of the most widely used web browsers on the market today. There are several customization options, including the ability to change the background colours and graphics to suit your preferences. Continue reading if you want to learn how to customise your online browsing experience.
You are most likely utilizing Google to look for anything that could be of interest to you regardless of your identity if you are spending any time online. The design of Google’s homepage is incredibly simple, consisting simply of the logo and a solid-color backdrop with no other elements. But, given that we all spend a significant amount of our life searching for information, why not make the Google search page a lot more visually appealing? Here’s how to improve your Google experience and make it more enjoyable.
Read Also: How To Change Yahoo To Google On Mac
How to Change the Google Background
It is not possible to change your Google backdrop while using the Microsoft Edge or Firefox browsers, so make sure you are using the Google Chrome web browser.
Launch the Chrome web browser.
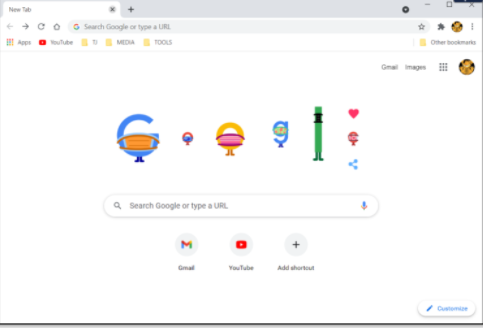
To close the browser, click on the three dots in the upper right corner of the window. There will be a drop-down menu shown.
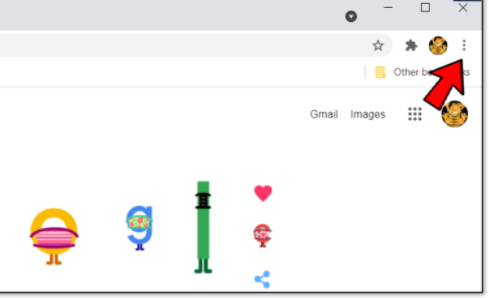
Towards the end you will see an option called Settings, so click on that.
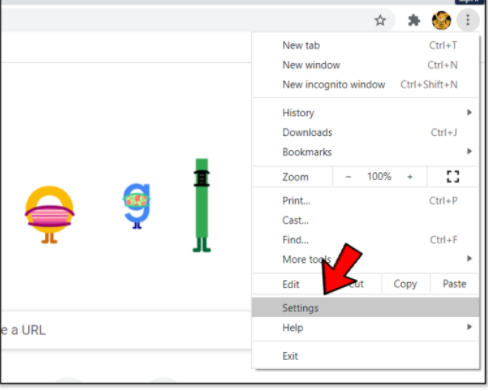
Look at the top of the Appearance section of the Chrome Settings tab for a section labelled Themes. The Open Chrome Web Store option should appear if no theme has been installed. You can choose this option if you do not have a theme.
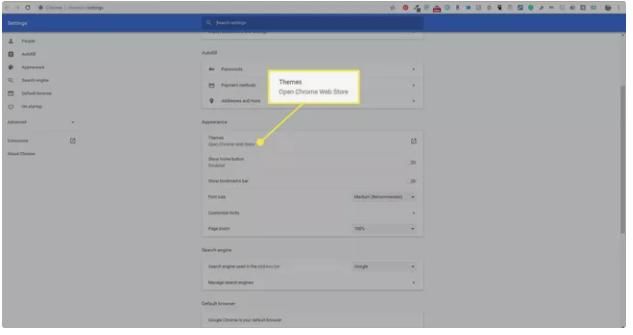
Select a theme for your project. Look through the Editor’s Picks at the top of the page and then scroll down to see the other themed backdrop groupings. You may use the search box in the upper-left corner of the page if you’re looking for something specific. You may also search for items based on their category and rating.
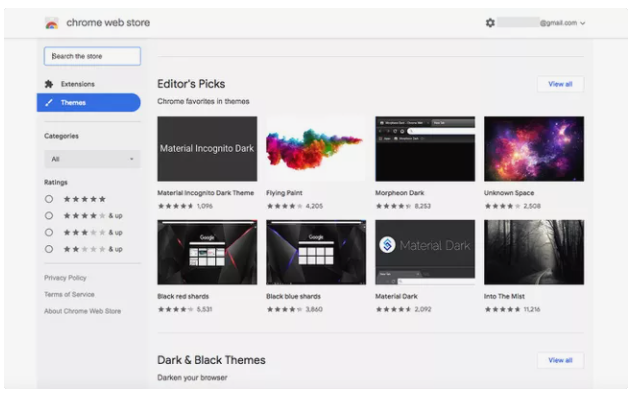
As soon as you’ve decided on a theme backdrop, choose it and then click on the blue Add to Chrome icon in the upper-right corner of the screen. It is applied to the Chrome web browser on a per-session basis.
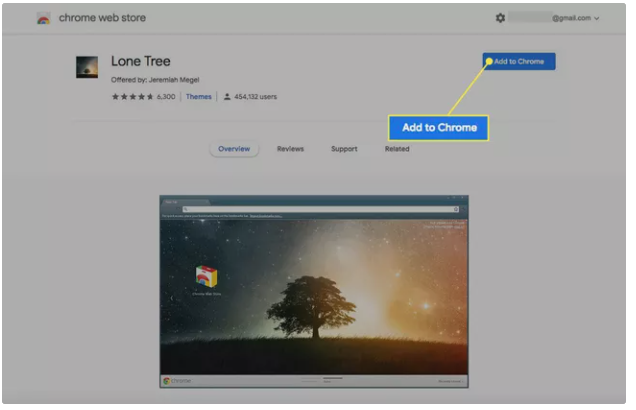
Depending on whatever theme you choose, you may notice that the colours at the top of the browser vary. This is normal. Open a new tab or window to see the theme’s background picture and colours if you aren’t already seeing them.
Try Other Theme Background Extensions for Greater Customization
Other third-party Chrome extensions might provide you with extra capabilities for your Google backdrop, so keep an eye out for them. Return to the Chrome Web Store, click Extensions, and type in “backgrounds” or anything similar in the search field to find something similar.
For example, the addon Live Start Page – Living Wallpapers provides a number of additional capabilities that are not available with plain Google theme backdrops. Additionally, you may access live wallpaper backgrounds, a calming meditation mode, the current weather forecast, a clock, and a to-do list in addition to static wallpaper backdrops. Following your selection of a background extension, all that remains is to click on the blue Add to Chrome icon.
Video