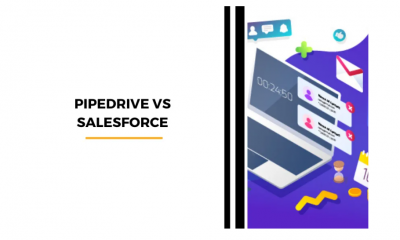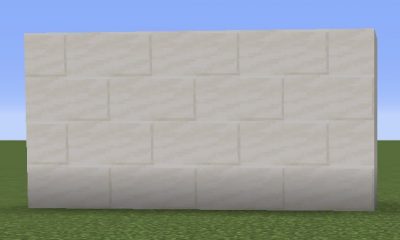Guide
How to Change the Color of Your Text Cursor
In Windows 10, you may make your mouse cursor easier to see by following the instructions in this article, which will show you how to alter the colour of your mouse cursor.
How to Change the Color of Your Text Cursor
In Windows, there are a number different ways to access the mouse options. The text cursor is included with the other pointers that can be configured through the mouse’s settings. The vertical line, often known as the “caret” or the “beam,” may or may not blink depending on the circumstances.
Utilize the Mouse Settings menu in order to alter the colour of the cursors. Use the dialogue box located in the Additional mouse settings section of the Mouse Properties dialogue box if you wish to change the appearance of a specific cursor.
Use Mouse Settings to Change Your Mouse Color
The Mouse Settings page gives you the ability to alter both the size of the cursor as well as the colour it displays. The only goal of the procedures that follow is to alter the colour of the mouse.
1. Launch the Devices app under Settings.
2. Choose Mouse from the options in the left-hand column.
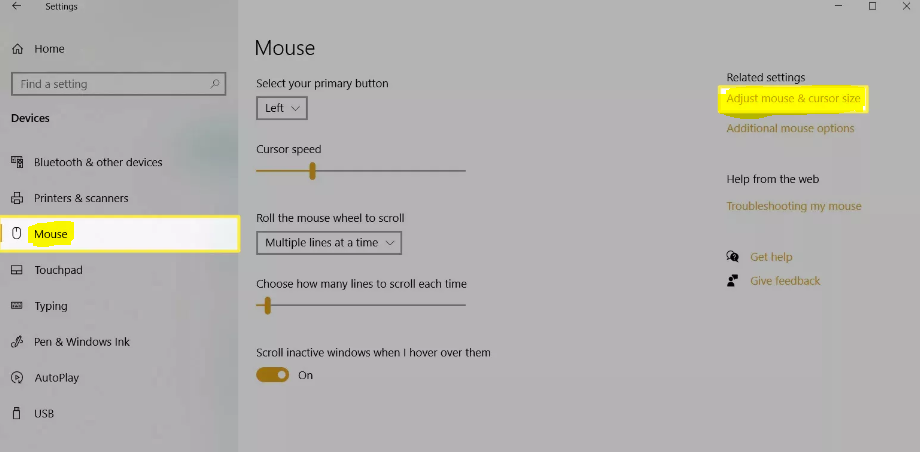
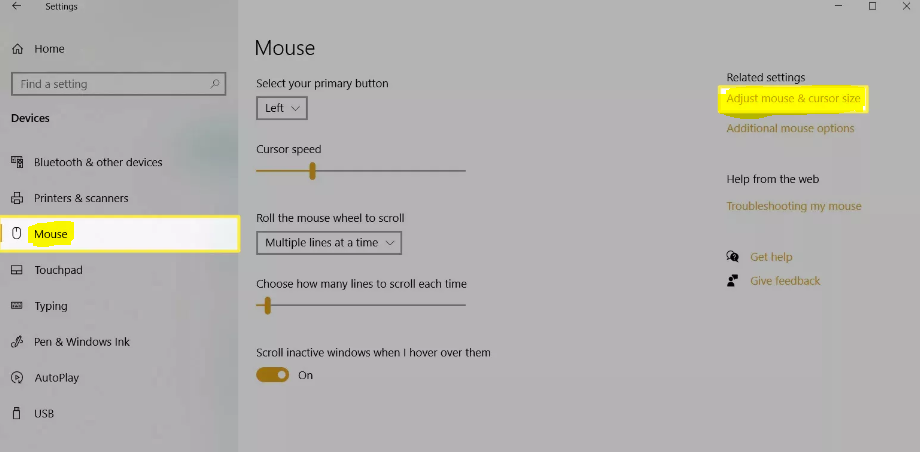
3. In the Related settings section on the right, select the option to Adjust mouse & cursor size. Choose one of the tiles that appears under the heading Change pointer colour.
- The first tile is a white mouse pointer with a black border, and it is the default setting.
- The second tile is a pointer in black with a border of white around it.
- The third piece of the puzzle is an upside-down pointer that can appear either white or black depending on the colour of the background it is placed on.
- The fourth tile in the custom colour palette gives you the ability to change the colour of the pointer and cursor to any hue you like.
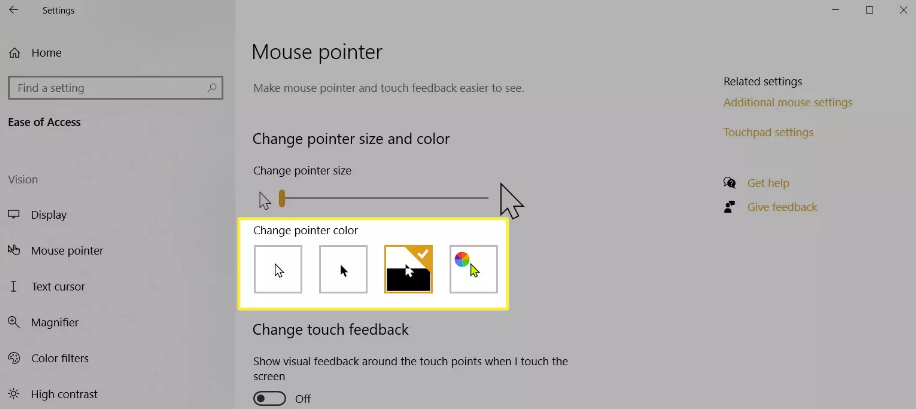
4. Selecting the Custom colour tile will bring up a list of different coloured Suggested pointer colours for you to choose from.
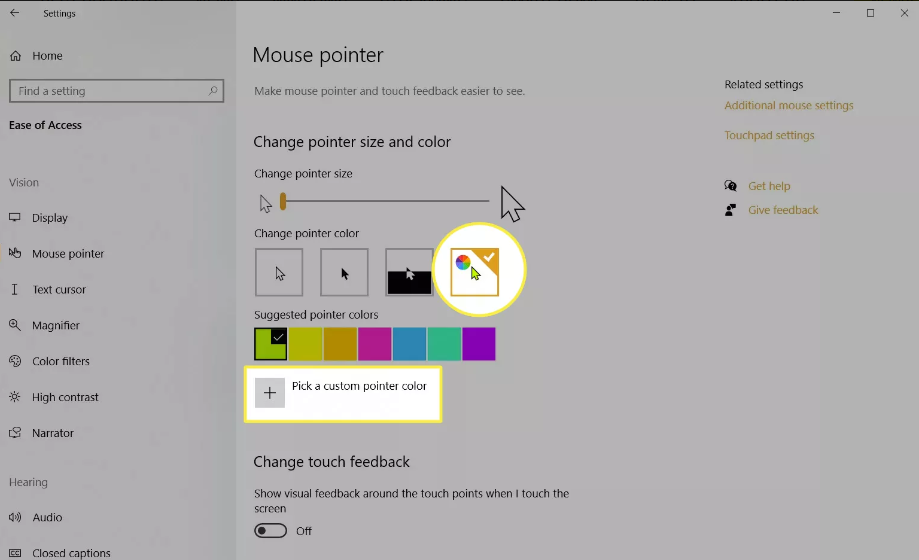
5. Select one of the colours that have been recommended or click the “+” icon to add more. Choose a colour for the pointer that is unique to you, and then pick a colour from the palette to use. Pick the option Done.
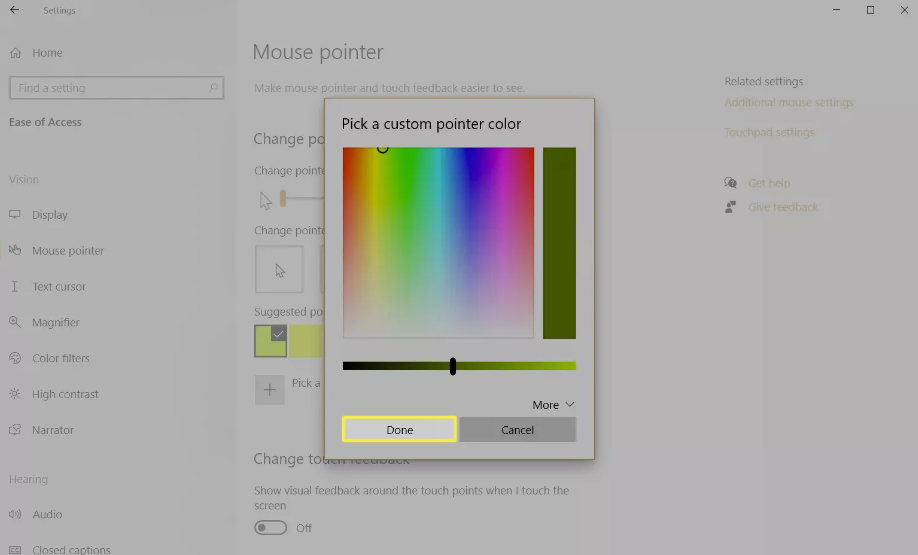
Use Additional Mouse Options to Change the Look of Cursors
Additional mouse choices for your selected cursor colour are available in the Related settings section of the Mouse screen. Although you can’t modify the mouse’s colour from here, you may select from a variety of schemes and alter how each cursor looks. For instance, you can alter the text cursor’s appearance while maintaining the consistency of the other cursors.
1. To access the Mouse Properties dialogue, navigate to Settings > Devices > Mouse > Additional mouse options.
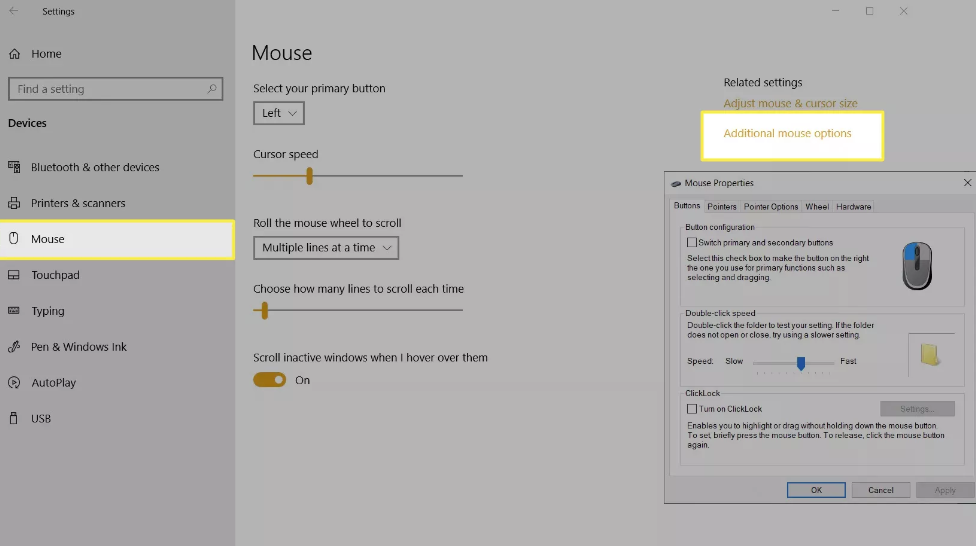
2. On the Mouse Properties page, choose the Pointers tab.
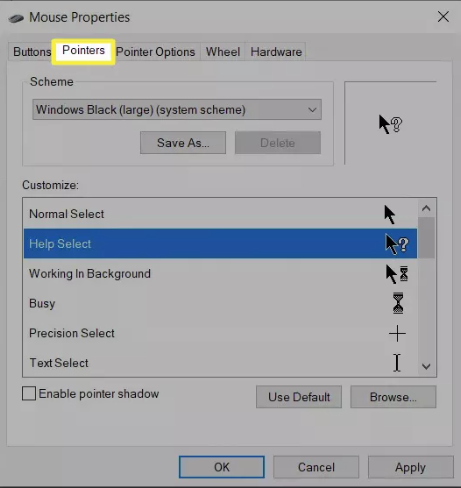
3. From the drop-down menu under “Scheme,” choose a mouse pointer scheme.
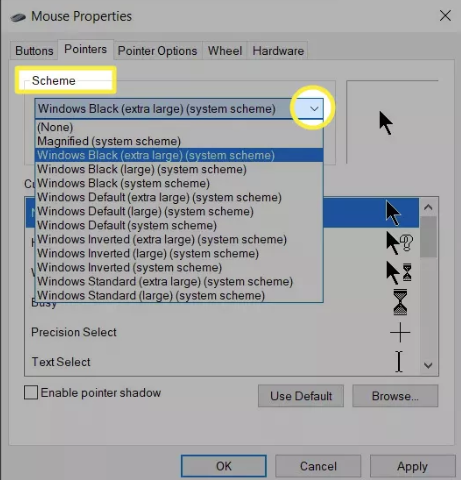
4. The chosen scheme is preview in the Customize box.
5. Select the Browse option and go to the cursor file on your desktop to alter a single cursor. To see a preview of the dialog’s cursor, open the file.
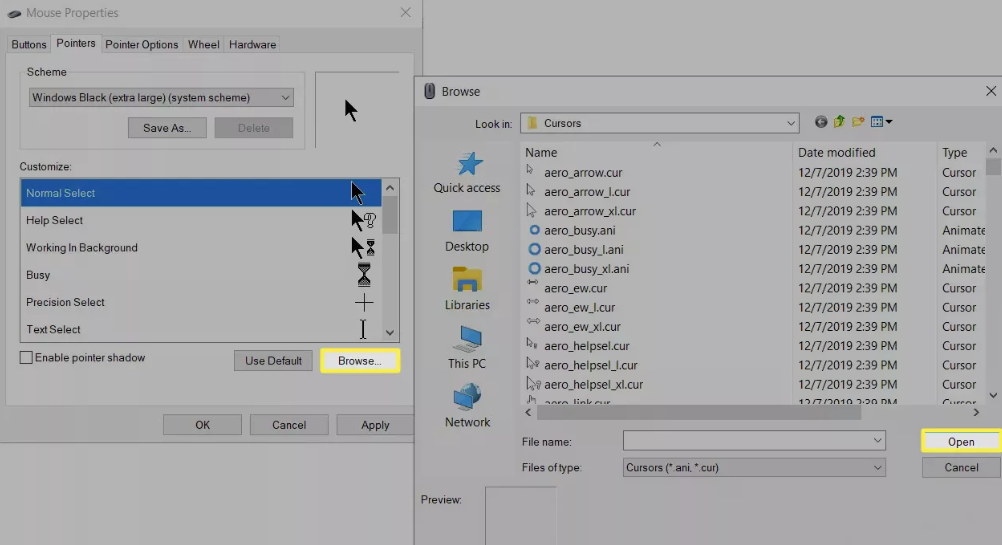
6. To implement the plan, select Apply and OK.
If you don’t like the change, click the Use Default option to return your mouse pointer’s size and colour to their default values.
FAQs
Can you change the color of your cursor?
Change your mouse colour using the mouse settings.
open Devices > Settings. From the left column, choose Mouse. On the right, click Adjust mouse & cursor size under Related settings. Choose a tile from the Change pointer colour section.
How do I change the color of my cursor for selection?
By altering the mouse’s pointer’s colour and size, you may make it more noticeable. Choose Start, then Settings, Ease of Access, Cursor & Pointer, and the features that are most useful to you.
How do I make my cursor pink?
Press the Windows logo key plus U to access the Ease of Access settings. You can also choose Start > Settings > Ease of Access. Mouse pointer can be chosen in the left column of the Ease of Access options. There are four possibilities for changing the pointer’s colour on the right (see image above).
How do I change the arrow color on my laptop?
By holding down the Windows logo key and U, you may access the Ease of Access options. Choose Start Menu > Settings > Ease of Access as an alternative. Choose Mouse pointer from the left column of the Ease of Access settings. You have four possibilities for changing the colour of the pointer on the right (see the image above).