Apple
How to Change the Default PDF Viewer on Mac

It is possible that you will need to access a large number of PDF files in the course of receiving and analyzing work documents, downloading publications, or organizing a portfolio. Preview is the application that opens PDF files by default on Mac computers; however, you may quickly change this with just a few clicks. It’s also important to keep in mind that when you first run an alternative viewer that you’ve just just downloaded, you might see a pop-up window that asks you to choose it as the default application on your computer. This is something that you should do. If that’s not the case, here’s how to change the PDF viewer that’s installed on your computer.
Read Also: How to Disable Spaces on Mac
How to Change the Default PDF Viewer on Mac
1. Give any PDF file on your computer a right-click.
2. In the pop-up menu, move your mouse to the “Open With” option to view which programme is currently set as the default viewer. It will be presented at the very top, directly above a very thin grey line. This is typically referred to as “Preview.”
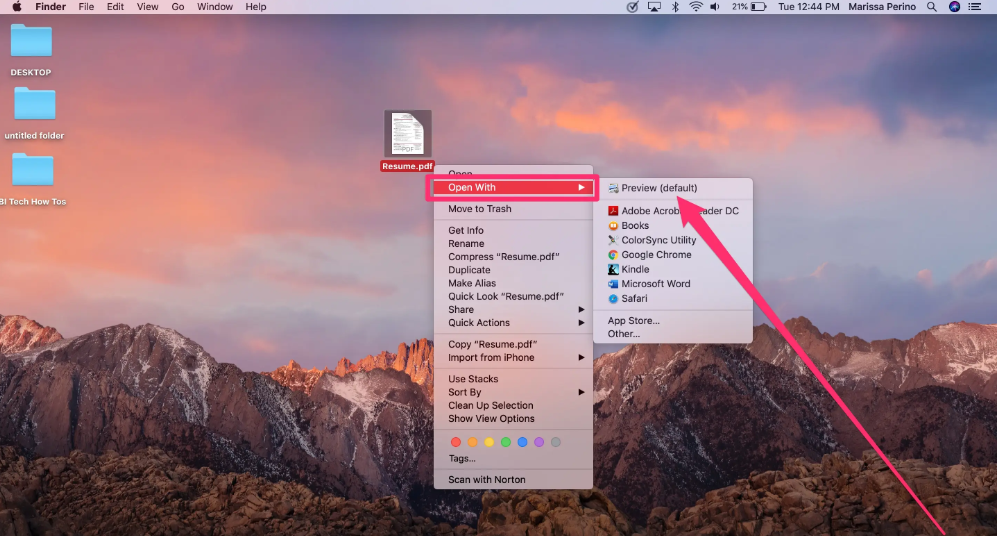
3. Move your cursor to the “Get Info” button and click it.
4. Clicking this will bring up a pop-up window that lists general information about the PDF, like its size, the date it was first created, the date it was last edited, and other details.
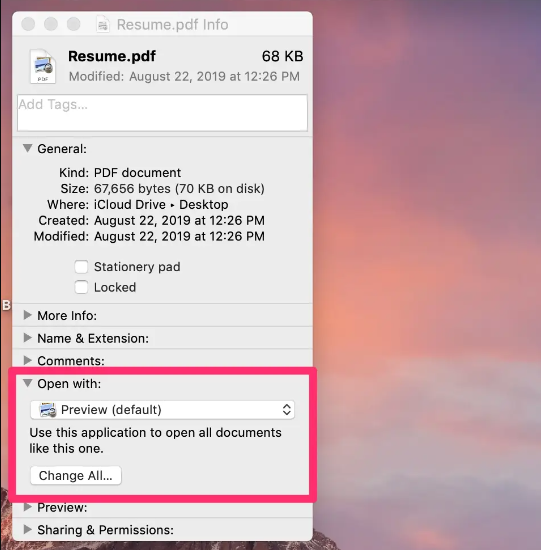
5. You will see the application that you have set as your default shown in a grey box under the “Open with:” menu. If the tab is collapsed, you can open it by clicking the tiny grey arrow that is located to the right of it.
6. To open a menu of available options, click the box that is labelled with the name of the PDF viewer that is now set as your default below the phrase “Open with:”
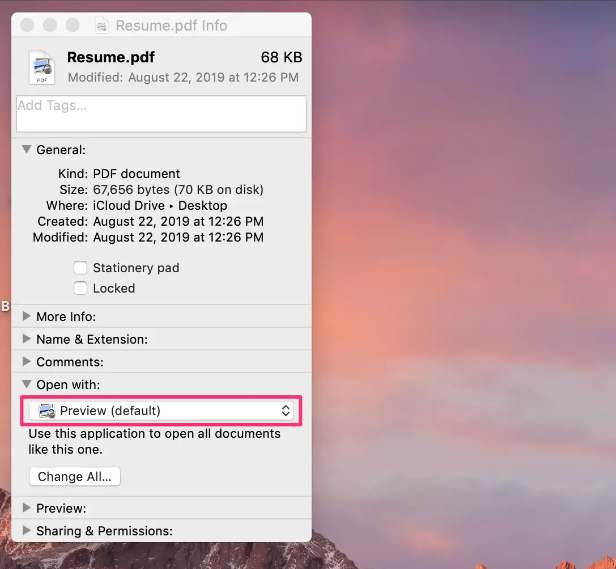
7. Select the default viewer that you would like to use going forward by clicking on it.
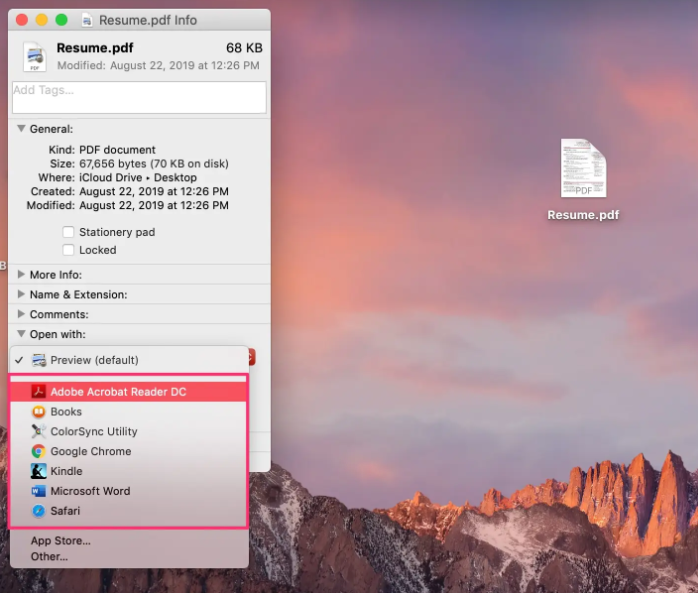
8. After you have chosen a new default viewer and it has been presented in the box, click the grey “Change All…” button located in the section that reads “Use this application to open all documents like this one.”
9. Clicking this will bring up a pop-up window asking you to confirm that you wish to make the modification. To confirm, click the “Continue” button.
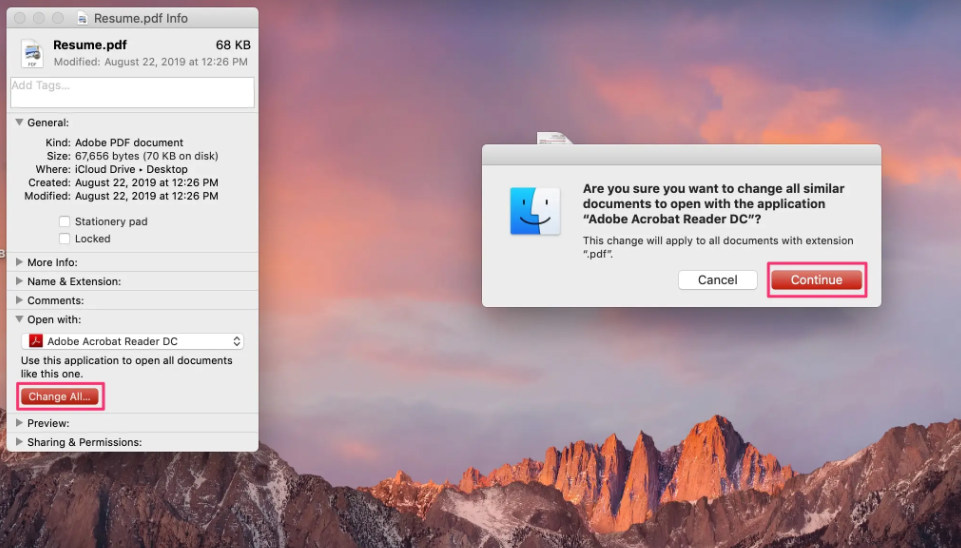
Simply reopening the “Get Info” pop-up will allow you to select another programme to use as the default or to return to the “Preview” setting at any moment.
FAQs
How do I get PDFs to open in Preview instead of Adobe?
Make Preview your system’s default PDF reader.
Navigate to the menu labelled File. While you’re here, choose the Get Info option. Choose Preview from the list of programmes that appears in the Get Info dialogue box that appears once it has been opened by clicking the corresponding dropdown menu. Simply press the Change All button to make all PDFs open in Preview.
Why are my PDFs opening in Chrome?
Even if you have Adobe Acrobat DC selected as the default PDF reader, Chrome may still open downloaded PDFs by default. This is because Chrome’s default configuration directs it to use the browser’s built-in PDF viewer whenever files are downloaded. You will need to turn off this feature in order for it to disappear.
Why can’t I open PDF files on my Macbook?
Users of the Mac OS
To choose the PDF file in the Finder, click the icon that corresponds to it. Select Get Info from the File menu. Simply select Adobe Acrobat Reader or Adobe Acrobat from the drop-down menu that appears after clicking the triangle to the right of Open With (if your preference is not on the list, choose Other to select it). Simply click the All button.












