Guide
How to Change The homepage on Firefox – A Complete Guide
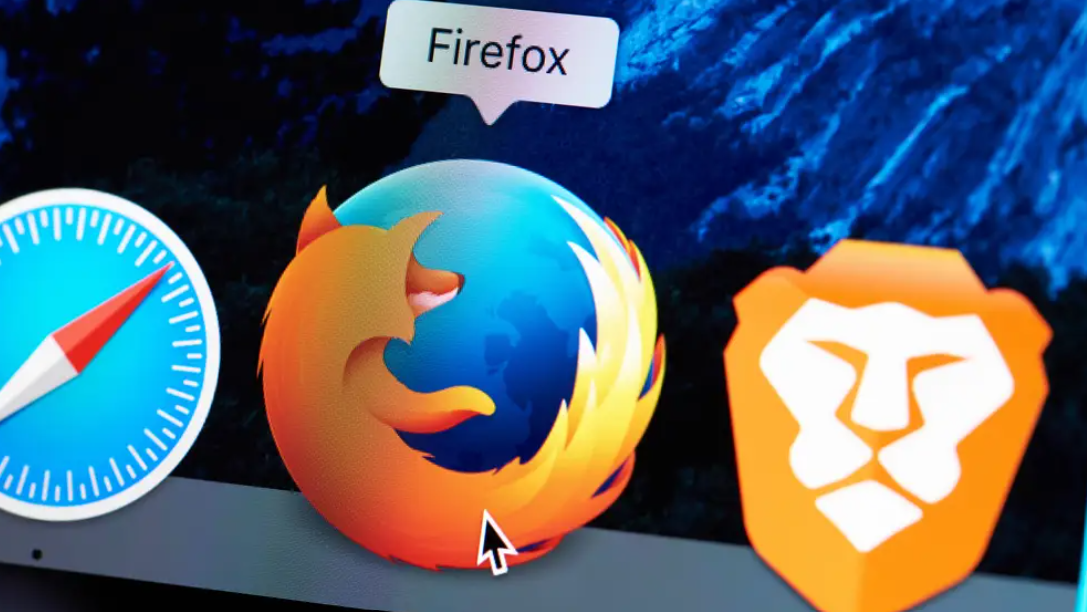
If you are looking for a comprehensive guide to changing the homepage on Firefox, then you’re in the right place. In this guide, you will learn how to change the homepage on Firefox using only one step. If you are very confident with using programs and tools, please have a look at my other article on how to change the homepage on Firefox with is there any difference?
The goal of this guide is to help you get started with no prior experience or knowledge of Firefox. I have been working with Firefox for over two years and have made it into the top-rated browsers for its effortless Profi mode and user community. If you are interested in learning more about how to change the homepage on Firefox, I’d be happy to chat with you.
Please read through this guide all together and don’t forget your flashcards!
What Is the Firefox Homepage?
To end the meeting, use the End the call button on the meeting’s toolbar.
You must confirm that you wish to leave the meeting by clicking the Leave Meeting button when the Need to leave? question is shown.
It is the first page you view when you launch the Mozilla Firefox internet browser, and it is also referred to as a start page or a home screen in certain circles.
If you choose, you may modify the homepage to load a single website, a blank page, or a variety of Firefox widgets that display your most frequently visited websites. The feature operates in the same way on both desktop computers and mobile devices, with just a little modification in the style and menu arrangement.
How to Set the Firefox Homepage
Follow these instructions to set or change your Firefox homepage on a desktop or laptop computer.
Note: It is not required to change the homepage settings. It is not necessary to have Firefox installed in order to utilise any of its features.
- With Firefox open, select the hamburger menu in the upper-right corner.
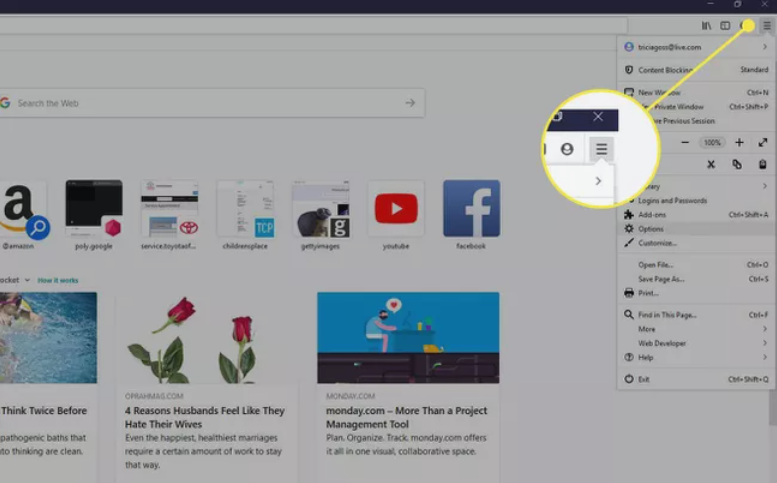
- Select Preferences/Options from the drop-down menu.
Tip: Or, press Command+Comma (macOS) or Ctrl+Comma (Windows) to open the preferences.
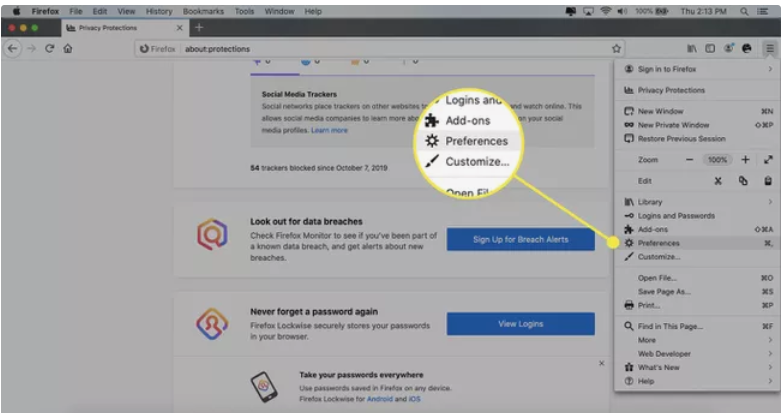
- From the left menu bar, select Home.
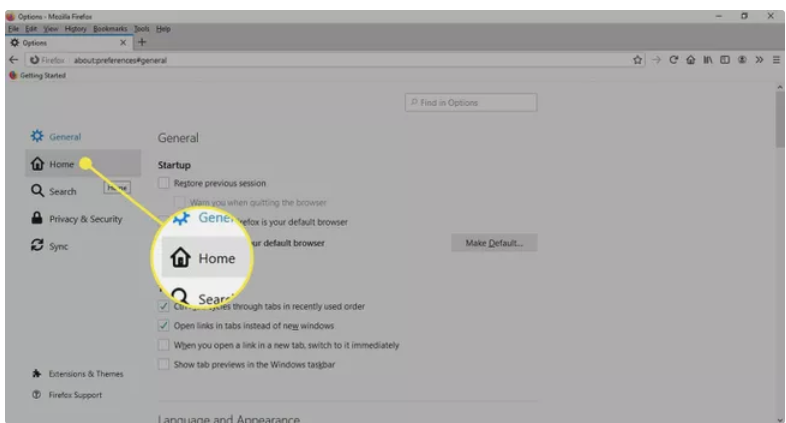
- Select Firefox Home (Default) from the drop-down menu next to Homepage and new windows, then Custom URLs or Blank Page from the drop-down menu.
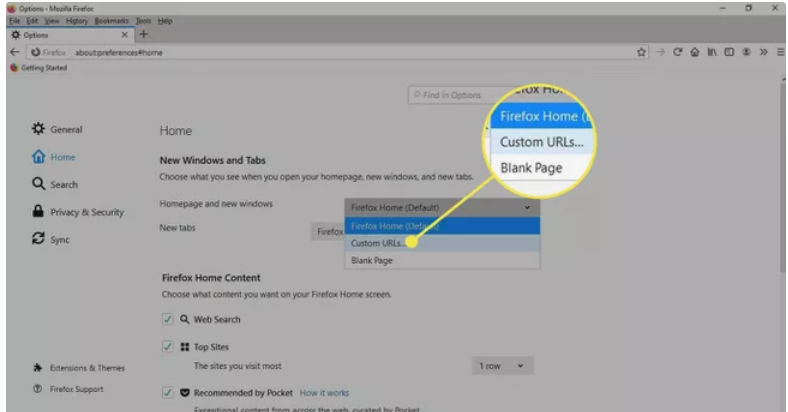
Note: Firefox Home may be altered on the same screen as the Firefox homepage settings, under the Firefox Home Content category, on the same screen as the Firefox homepage settings. Things that have been checked will show on your homepage, while items that have not been checked will be deleted.
- If you selected Custom URLs, copy and paste the URL into the text field.
Tip: If you visit the same website every time you open Firefox, using a custom URL might be handy. Social networking sites such as Facebook and Twitter, email applications such as Gmail and Outlook, and search engines such as Google are examples of common homepages.
How to Set the Homepage in Firefox for iOS
How to set or update the Firefox homepage on an iOS device may be found here:
- To access the hamburger menu in the lower-right corner of the Firefox app, launch it and press it.
- Make a selection from the Settings menu.
- Make the decision to stay at home.
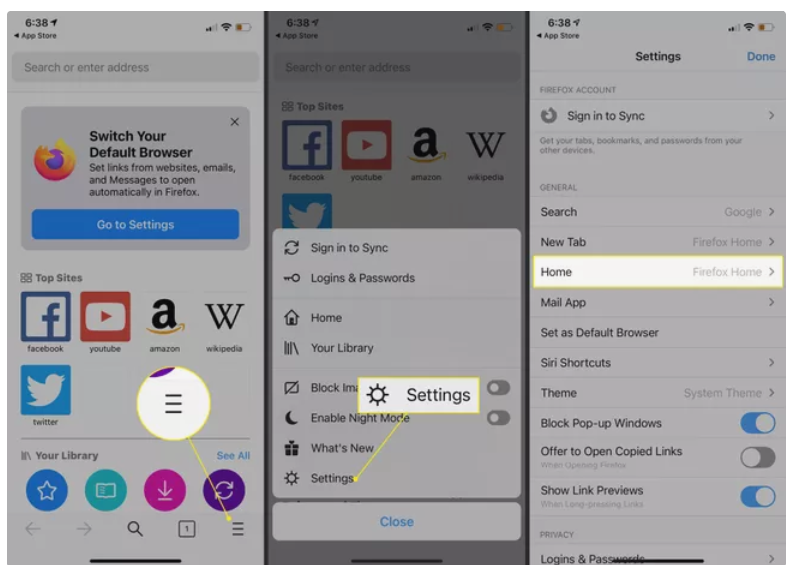
- Select the Custom URL box from the drop-down menu.
- Input the URL of the homepage you want to use.
- To complete typing and selecting this option, use the Return key.
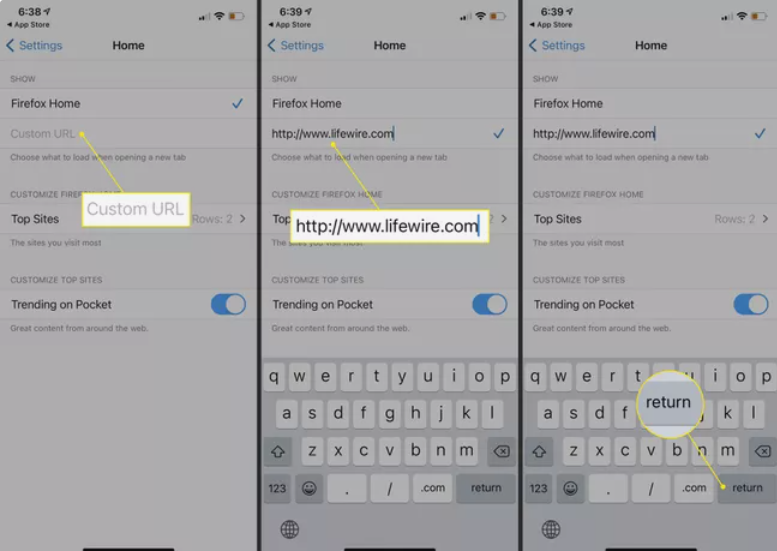
FEATURED Video
Conclusion
In this blog post, we will be discussing the way to change the homepage on Firefox in a complete guide. Firefly has a very wide range of options you can choose from, which will make your home page look different depending on your needs. As we know, making your home page look better or worse is one aspect you can take into account. If you want to start using Flashcards to learn about different colors and patterns, you can find the right way to do that by using the Flashcards app. If you are looking for a skin that is more hers, she can find the right one by following the How to Use Flashcards and How to Use Sheets Pages guide.












