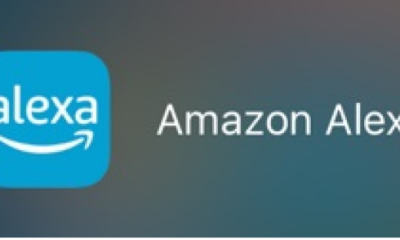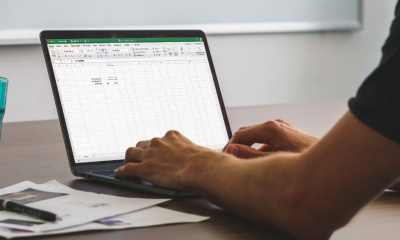Guide
How To Change Time On Mac – Complete Guide
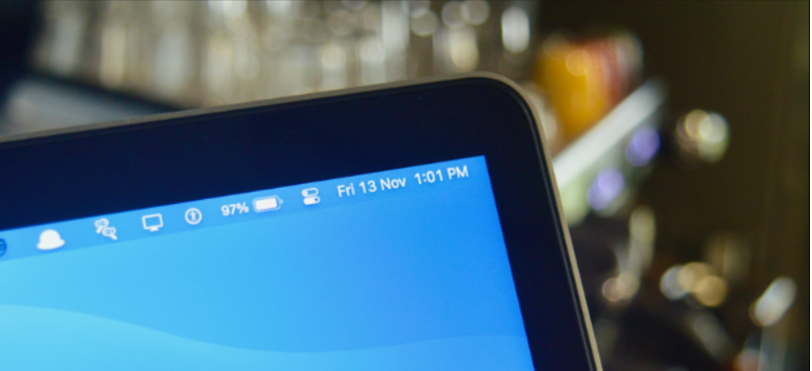
Whatever your opinion on the subject, seeing one of my internet-connected gadgets show the incorrect time, particularly in these days, seems really weird to me. It’s one of those “Wait…what?” moments when you see a computerised clock that isn’t operating correctly in an age when every significant piece of technology we use talks with a server to establish the time.
On rare circumstances, this identical issue might manifest itself on the macOS operating system. Generally speaking, it should be let to operate on its own. It might be caused by a variety of different circumstances. It’s possible that the Mac in issue had been turned off for a lengthy period of time, or that there was a fault in Location Services (for example, someone else may have manually adjusted the time on the Mac in question improperly). We’ll leave it up to you to find out the most effective approach to deliver an accusatory glare to everyone who has access to your Mac.
How to manage your Mac’s automatic date and time settings
In accordance with your current location, your Mac will automatically adjust the date and time for you. Here’s how to make changes to those preferences. When you’re attempting to get your Mac to automatically set the date and time, be sure you’re connected to the internet.
- System Preferences may be accessed from the dock of your Mac or the Applications folder.
- Date and time may be found by clicking Date and Time.
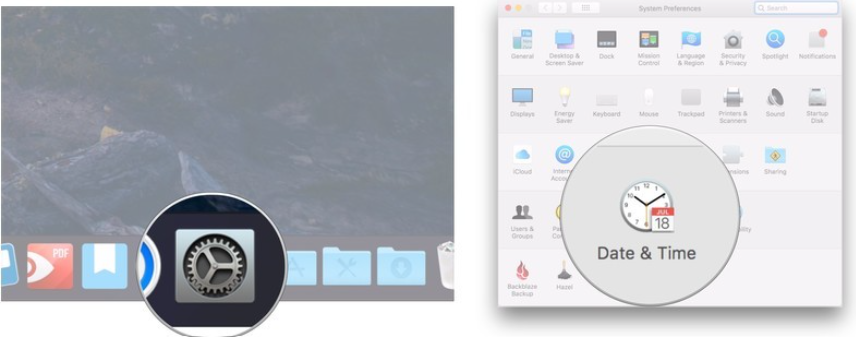
- If it is not already selected, choose the checkbox next to Set date and time automatically.
- Select Set date and time automatically from the drop-down menu.
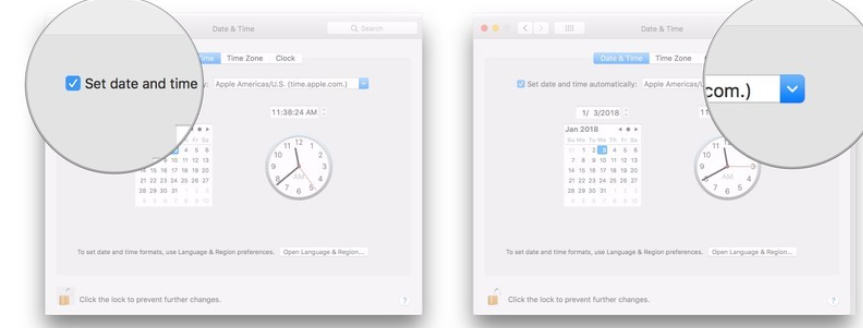
Choose a time server to connect to.
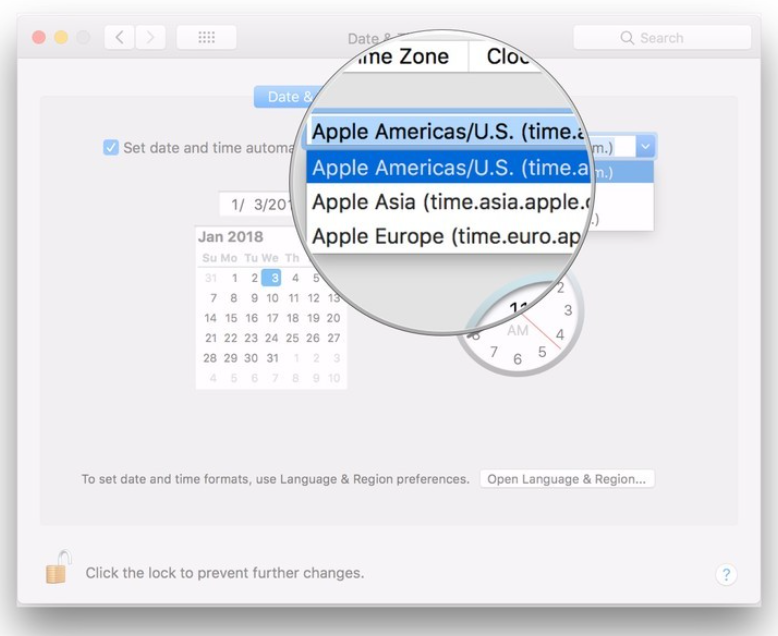
How to manually set your Mac’s time zone
Normally, your Mac will automatically set your time zone based on your location, but you can pick a different one manually if you choose.
- Open System Preferences from your Mac’s dock or Applications folder.
- Click Date & Time.
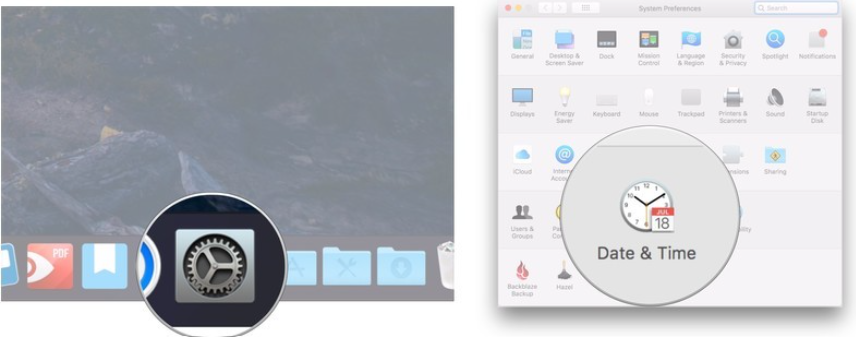
- To change the time zone, click on it.
- Turn off the checkbox labelled “Set time zone automatically based on current location.”
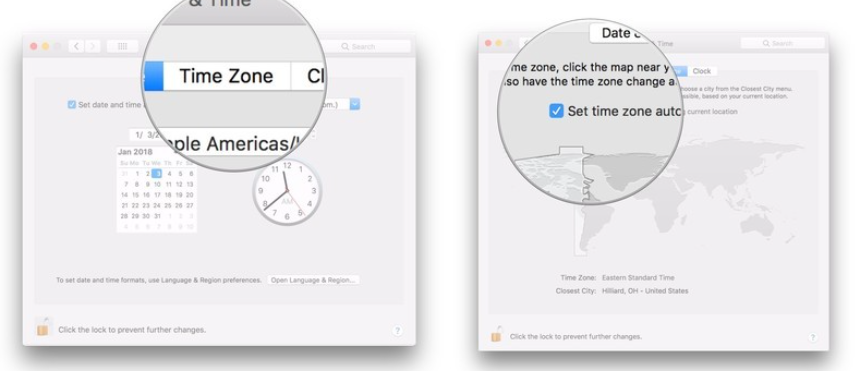
- Click on a section of the world map to set your new time zone.
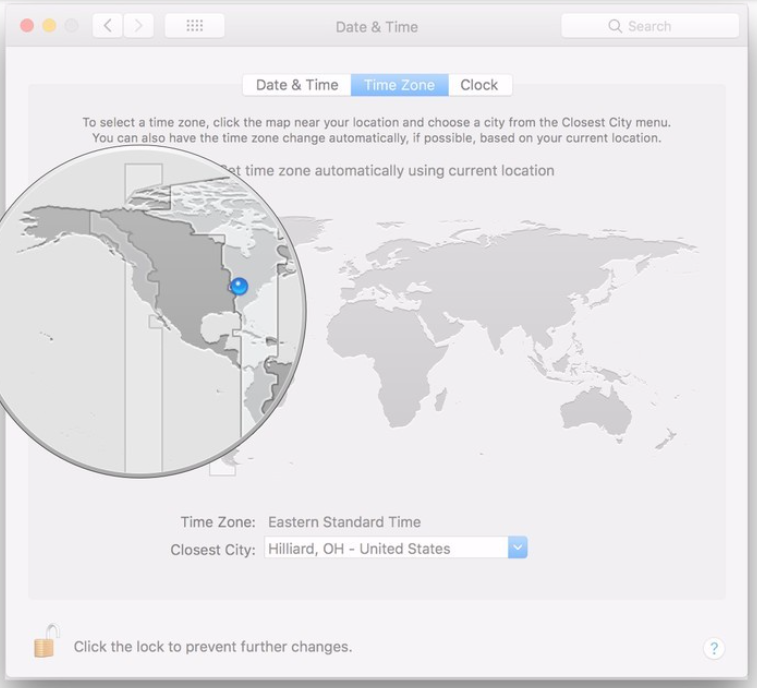
How to manually set your Mac’s date and time
If push comes to shove, you can always manually set the time and date on your Mac.
- Open System Preferences from your Mac’s dock or Applications folder.
- Click Date & Time.
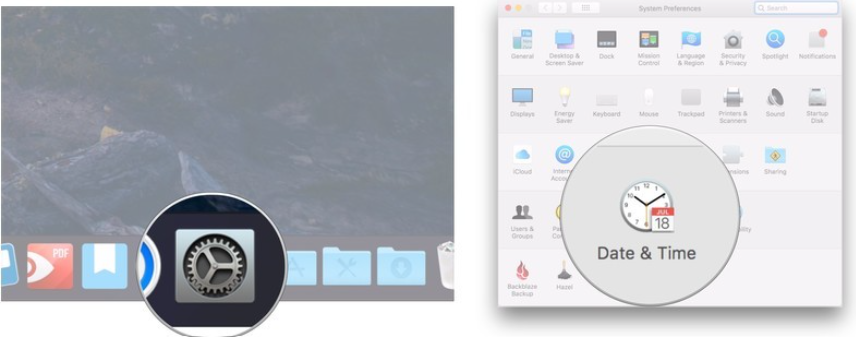
- Remove the check mark from the box next to If this option is selected, the date and time will be set automatically.
- In the date readout, choose the section of the date (month, day, or year) that you wish to edit and press the Enter key.
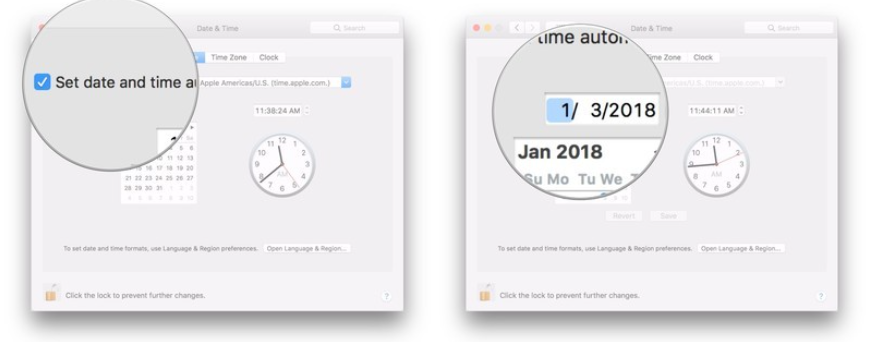
- To move the date display forward or backward, use the arrows adjacent to the date display to do so.
- Alternatively, you may choose an other date from the calendar.
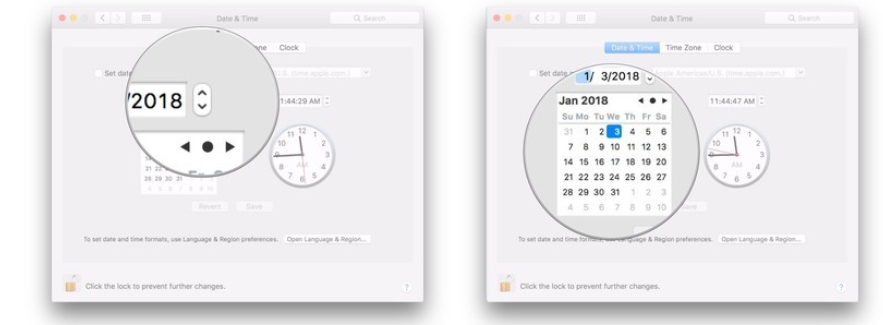
- Highlight the part of the time (hour, minute, or second) that you want to change in the date readout.
- Click the arrows next to the time display to change the time forward or backward.
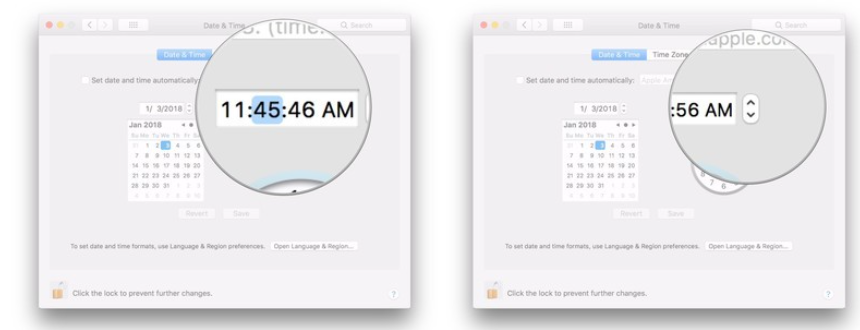
Alternatively, click and drag the hands on the clock to set the time.
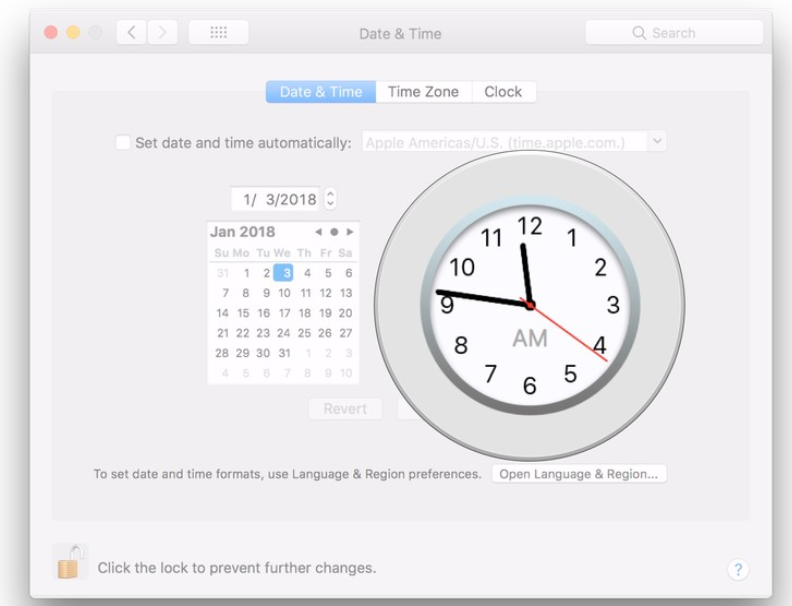
FEATURED Video
People Also Asked: How to screenshot on Mac Without Keyboard – Tips and Tricks