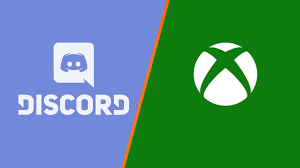Guide
How to Change the Instagram App Icon in iOS and Android

With its distinctive circle, square, and dot, the Instagram app symbol evokes the sense of an old-fashioned camera in an elegantly simple manner. Nonetheless, if you’ve grown bored of the style, you’ll probably like the fact that the symbol is easily customizable.
Instagram featured the ability to alter the symbol from within the app’s settings for a small period of time to commemorate the company’s 10-year anniversary, although this was only for a limited time. Learn how to use the tools on your iPhone or Android to do this task.
Read Also: How To Backup Camera Roll To Snapchat
How to Change the Instagram App icon on an iPhone or iPad
On an iOS device, you can use the Shortcuts app to give any app a unique icon by selecting it from a list of available icons. However, there are some conditions to meet. In order to utilize the Instagram app icon, your device must be running iOS 14 or iPadOS 14 or above, have the Shortcuts app installed on it, and have the image you wish to use as the icon for the Instagram app saved to your Photos library.
Once you have everything in place, changing the icon of any app, including Instagram’s symbol, is as simple as a few touches on the screen. You just need to create a new shortcut in the Shortcuts app and select the Open App action from the drop-down menu. Choose Instagram from the drop-down menu, give the shortcut a name (for example, “Instagram,”), and pick a photo to serve as the new shortcut image.
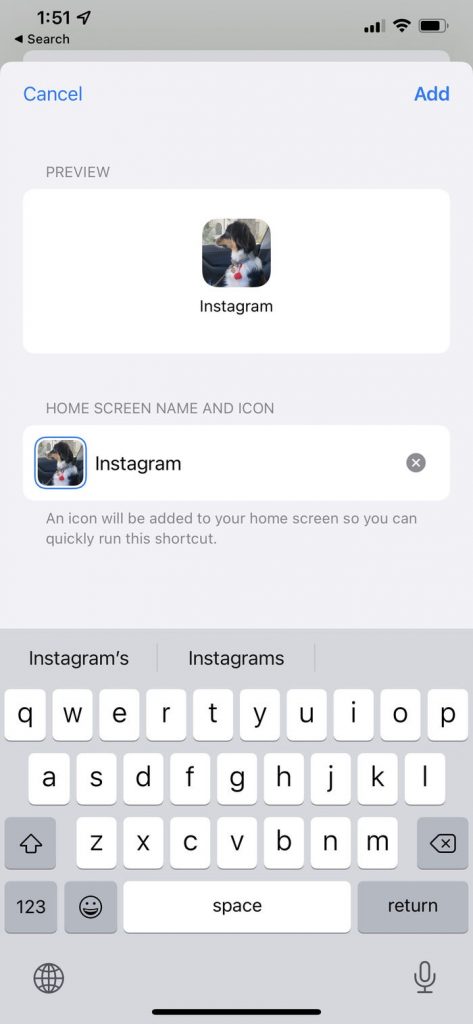
When you’re finished, a new shortcut with the name “Instagram” and the picture you picked in the icon will appear on your iOS device’s home screen. Because you don’t want to have two icons for the same programme on your home page, you may conceal the original Instagram application.
How to Change the Instagram App icon on an Android phone or tablet
If you have an Android smartphone, you have a handful of alternatives for customizing your Instagram symbol, however you’ll need to download and install a third-party app to accomplish this.
Using an app
There are a variety of applications available in the Google Play store that allow you to alter app icons, and many of them are completely free. Despite this, some features may only be available through in-app purchases, and many apps rely on in-app advertisements to unlock additional features and functionality. We’ll use the X Icon Changer app to explain how the process works, but you may use another programme if you wish to do so instead.
1. Download X Icon Changer from the Google Play store and install it.
2. Tap and hold a blank place on your phone’s home screen for a few seconds, and then select Widgets from the dropdown menu.
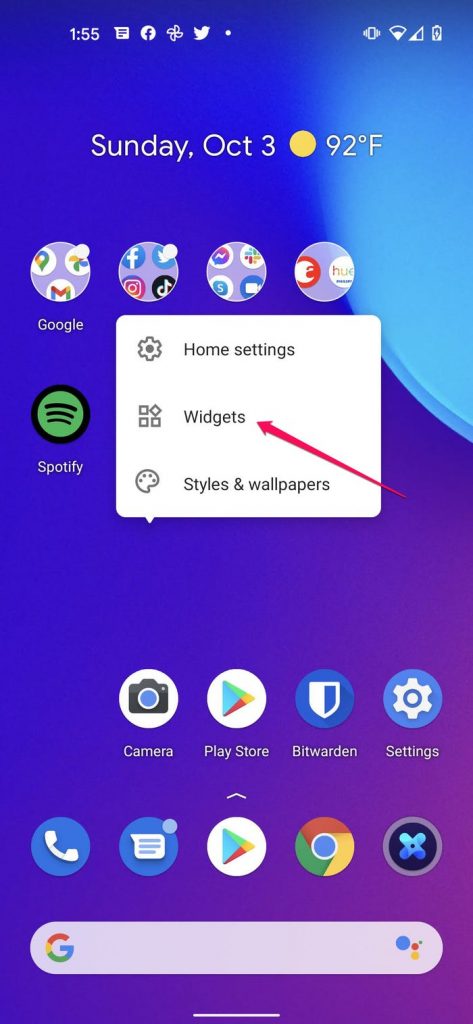
3. Locate X Icon Changer by scrolling down the page. The icon should be held down until the home screen appears, after which you should choose a location for the icon before letting off of the screen.
4. Select Instagram from the list of applications that have been installed on your phone by scrolling down.
5. Choose the image that you wish to utilize. You may browse through the numerous tabs of pre-made icons, snap a photo, or select an image from your photo collection to use as a background.
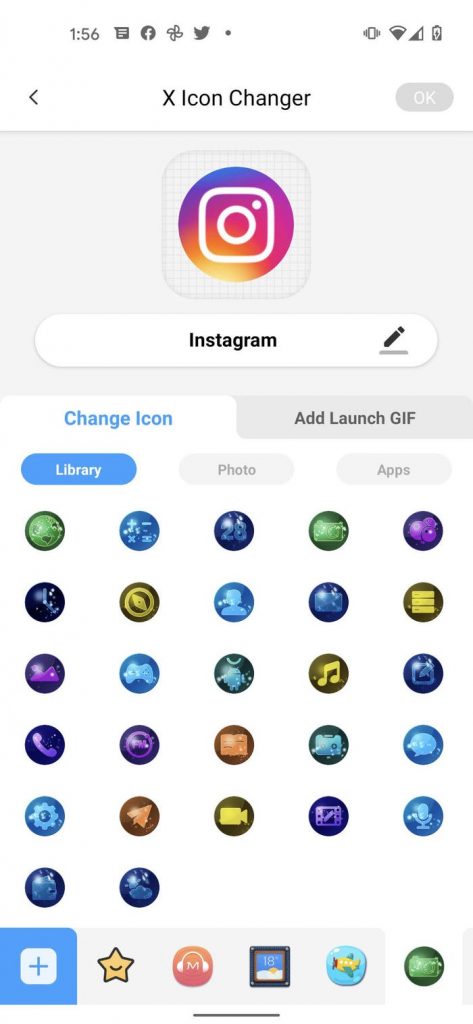
6. When you’re done, tap OK.
Like most icon-changers apps, you might need to wait through the occasional ad to complete these steps.
Using a launcher
In addition to changing the Instagram symbol, you can also change any other app icon by downloading a launcher. Launchers allow you to alter the look of your phone as well as its icons. The Smart Launcher, for instance, is a popular launcher that makes it easy to alter icons. There are a slew of alternative launchers out there that can achieve the same thing, and we’ll show you how.
1. Open the Google Play store and search for Smart Launcher.
2. Make sure that the basic setup has been completed before continuing. You will be given the option to subscribe to one of the app’s premium membership tiers, but you can choose not to do so and continue using the free version of the app.
3. Access Instagram (Smart Launcher automatically sorts the app onto the Communication page). The pop-up menu will display, so tap and hold the icon until the Edit icon appears.
4. Pick the icon you want to use. You can choose From gallery (your phone’s photo gallery), Smart Launcher (an icon collection that comes with the launcher) or any other icon packs that are installed.
Video