Apple
How to Change Wallpaper on Your iPhone

The majority of people’s days are consumed by staring at their phones for long periods of time. Because of this, it is essential to have the ability to personalise your phone with the applications and settings that you prefer, in addition to the image (or images) that you want to be displayed as the wallpaper on your phone. If you have an iPhone, switching the wallpaper that appears on the home screen is a simple and quick process. Even better, you have the option of selecting different photos for your home screen and lock screen, or using the same image for both. The procedure is as follows.
Read Also: How to Enable Messages in iCloud on Your iPhone or iPad
How to Change Wallpaper on Your iPhone
1. On your iPhone, launch the app labelled Settings.
2. Navigate further down until you locate the Wallpaper option, then tap it to be directed to the gallery of pictures that you have already selected.
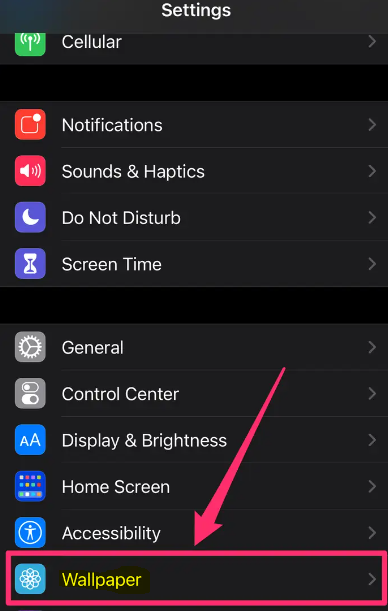
3. Select a new wallpaper by tapping the option.
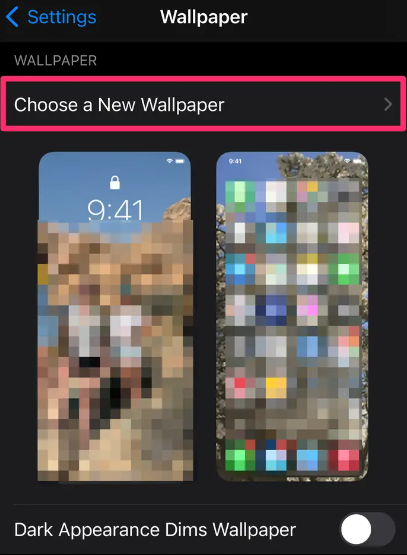
4. At the top of the following page, you will see three options: Dynamic, Stills, and Live. Selecting one of these options will lead you to the stock pictures available for that category. Alternatively, you can choose a photo from your camera roll by choosing a category such as All Photos, Recents, or Favorites.
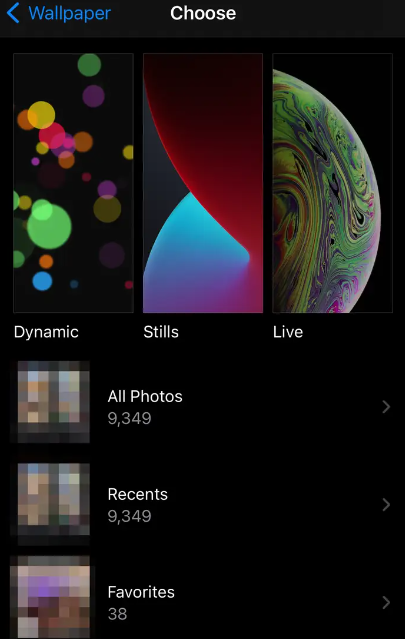
5. Select the picture that you want to use as your background by tapping on it. This will launch a preview panel for the image, where you can reposition it and adjust its size. You may also toggle the Perspective Zoom feature on or off by tapping the icon that resembles a phone with two arrows superimposed on it, which is located in the bottom-center of the preview page. If you have Perspective Zoom turned on, the image that is now serving as your background will change and move whenever you move your phone.
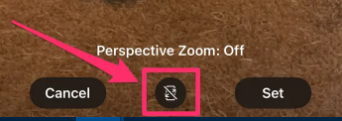
6. When you are pleased with the way the shot turned out, hit the Set button.
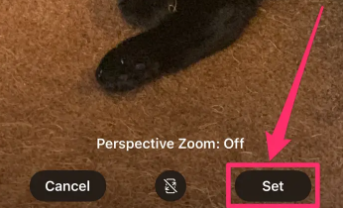
7. A pop-up window will open, allowing you to select whether you want to set the home screen, the lock screen, or both of them at the same time. Simply tap on the image you want to use as the wallpaper, and it will be applied.
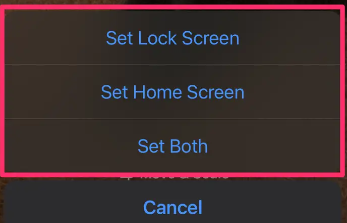
FAQs
How do I customize my iPhone home screen?
You can edit the Home Screen by touching and holding any app or widget on the Home Screen, and then selecting the Edit Home Screen option. The app icons start to move about. Move the application or widget to the right side of the screen using the drag handle. It is possible that the new page will not appear until you wait a moment more.
How do I change my home screen on IOS 15?
To access the home screen’s customization options, press and hold an empty spot. Tap the page dots that are located in the bottom centre of the screen once you have entered the jiggle mode. On the screen where you edit the pages, check that the page that you wish to transfer is enabled (has a tick mark below it). Hold down the home button while you tap and drag the app page you wish to use as your new home screen.
How do I get themes on my iPhone?
After your iPhone has finished restarting, all that is left to do is look through the themes that have been installed. In order to accomplish this, you will first need to navigate to the section labelled Select Themes and then tick the boxes next to the themes that you wish to use to personalise your iPhone. When you open Cydia and navigate to the various menu pages, you will be able to download additional themes whenever you like.
Are there iPhone themes?
It is a collection of iOS icons that comes with over 500 different themes from which you can choose. You may start enjoying this iPhone themes application as soon as you download it from the “Apple Store.”
Is Themify free for iPhone?
Themify Icons is a comprehensive collection of icons designed for use in web design and app development. It includes more than 320 icons that are hand-crafted, pixel-perfect, and take their design cues from Apple’s iOS 7 operating system. This collection is available to the general public absolutely free of charge.












