Apple
How to Change Your AirDrop Name on iPhone and iPad

Via AirDrop, you can instantaneously transmit documents, photographs, and other files from one Apple device to another using Wi-Fi, which is a really convenient function. Transferring files in this manner has several advantages, including the fact that it is faster, necessitates fewer steps, and, probably most significantly, does not impair the quality of any material that is transmitted.
The user who is transferring the file must first choose a name on their screen from a list of probable nearby devices in order for it to be sent via AirDrop. If you don’t have a name that is easily recognized, it might make the task more difficult. To your advantage, you can quickly modify your AirDrop name from your iPhone’s settings menu by simply altering the name of your device. In other words, whether you want to make your phone easier to recognise or simply want to make it something humorous to make people laugh, the process is quite straightforward.
Here’s how you go about it.
Read Also: How to Close Apps on iPhone 13
How to Change Your AirDrop Name on iPhone and iPad
Before we get started, it’s crucial to note that the AirDrop name for your device is the same as the generic device name that you would see when backing up your iPhone or iPad or when seeing a list of devices in your iCloud account (see below). If you do not specify a name, the default will be your first name followed by the model name, for example, “Benj’s iPhone 8” or “Linda’s iPad Pro.” We’ll need to go to the Settings menu in order to modify the name.
To begin, go to the “Settings” menu on your iPhone or iPad.
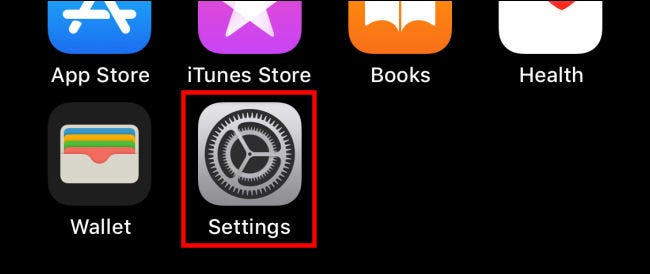
Navigate to General > About in the Settings menu.
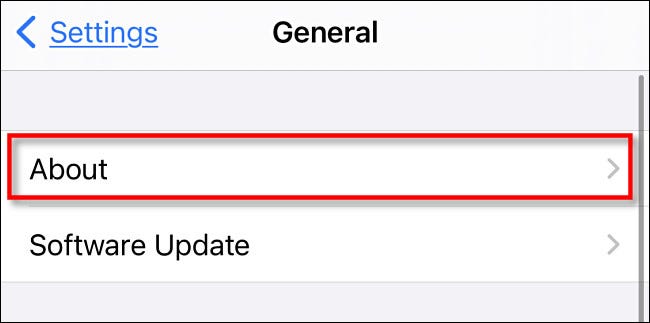
If you open the About menu, you’ll see that the current AirDrop is shown towards the top of the screen.. To create a new name, use the “Name” button.
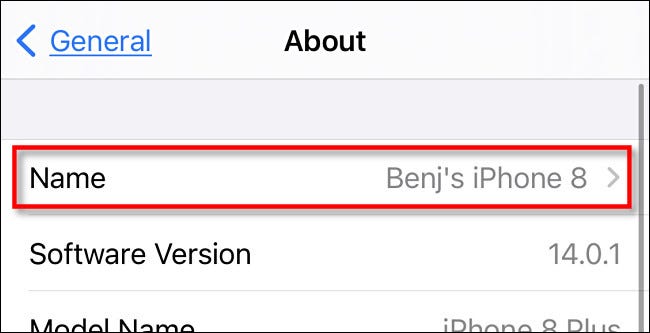
On the Name screen, press the text input field and enter in the new name for your device. Then hit “Done” to close the text entry area. This name will also be used as the device’s AirDrop name in the future.
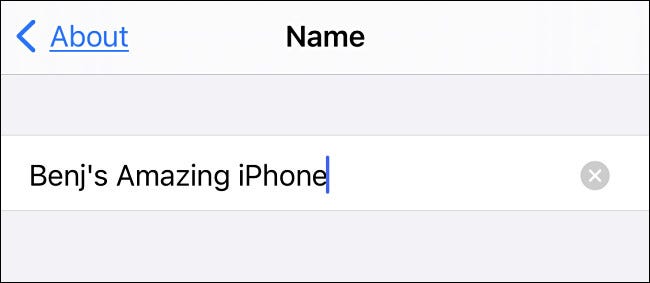
The next time you transmit a document over AirDrop, the iPhone, iPad, or Mac that receives it will see the new name that you just typed in the recipient’s device.

Have fun sending photographs and films through the air as if they were made of magic. Consider what would happen if you travelled back 200 years and informed someone you were able to accomplish this: they would immediately want to get an iPhone. It’s a shame for them!
Video For Better Understanding
Frequently Asked Questions (FAQs)
My devices’ name didn’t update. What’s wrong?
Alternatively, if you change the name of your device following the procedures above but it does not appear instantly, switch your phone off and back on again. Assuming that you confirmed that the name change was successful using the procedures outlined above, this will resolve the problem.












