Guide
How To Change Your Yahoo Password For All Android Devices
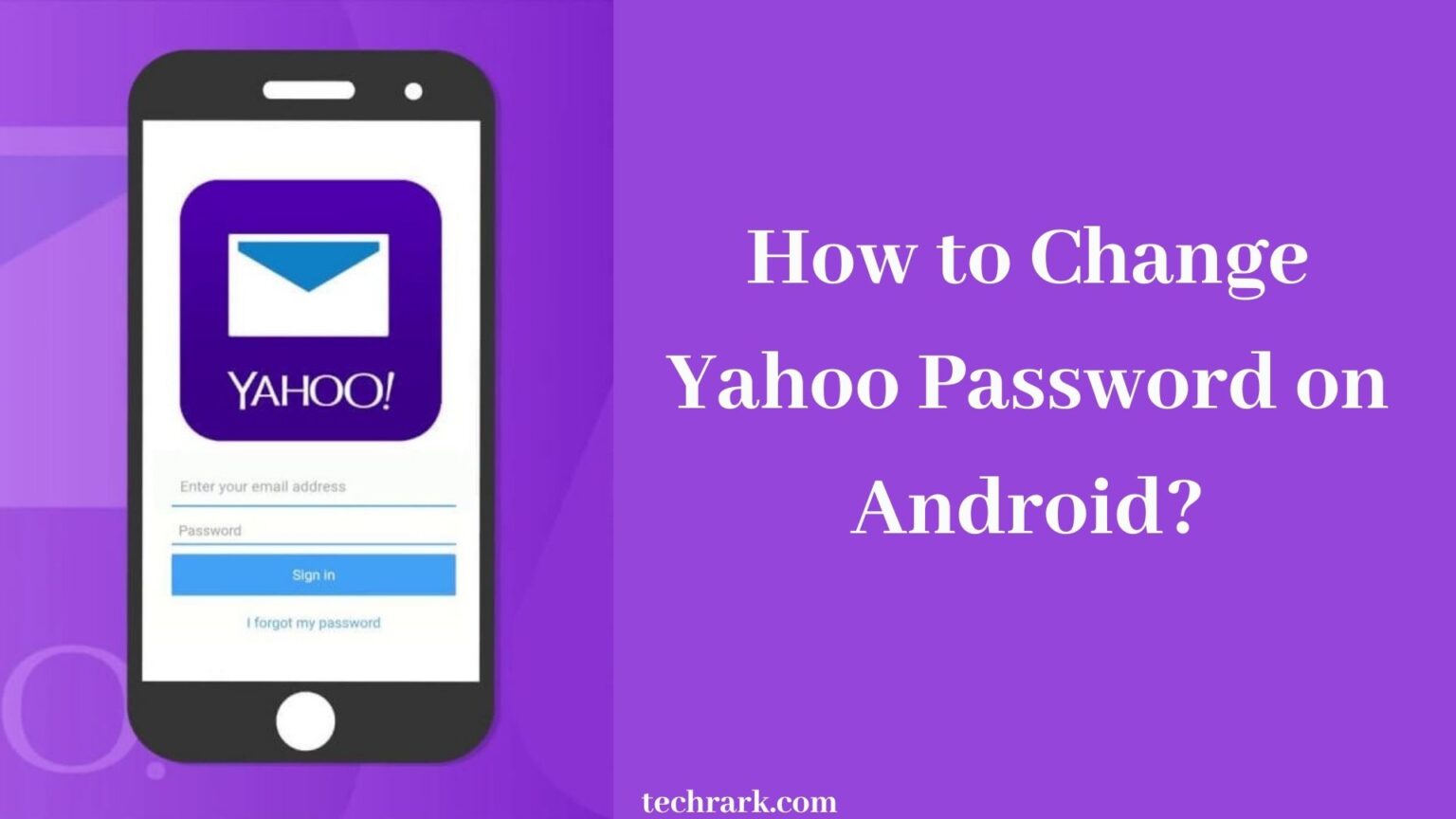
Yahoo is a well-known email service provider in many parts of the world. Yahoo mail service is accessible from every device, including iOS, Android, and others. If you do not have a mobile device, you may still take use of all of the perks by visiting the company’s website. It is an excellent platform for transmitting and receiving files and media for both personal and professional purposes. When you first begin using the services, you may encounter certain frequent problems, such as how to reset your Yahoo mail password and other similar concerns. You don’t have to go through any hassles in order to update your Yahoo mail account password. Our team has answered all of your questions about how to change your yahoo password in this blog post.
Read Also: How to Transfer Videos from iPhone to Android
How To Reset Or Change Yahoo Password On Android
The processes of resetting and changing the password are distinct from one another. If you are aware of your existing password and wish to change it, this is referred to as changing your password. In the event that you do not know your ID’s existing password and wish to establish a new one, this is referred to as “resetting the password.” Changing or resetting your Yahoo Mail password may be done via either the Yahoo Mail application or the Yahoo official website.
1.Change Yahoo Password on Android Phone
2.Changing your Password in Yahoo’s Official Website
How to Change Yahoo Password on Android Phone?
You may quickly update your Yahoo mail password through the Yahoo Mail app on any of your Android, iOS, or Desktop devices. Proceed with the subsequent instructions in order to change your Yahoo mail password in the Yahoo mail app.
Step1: Open the Yahoo Mail app. (If not accessible, install from the corresponding Appstore of your device and make sure you’re connected to the internet).
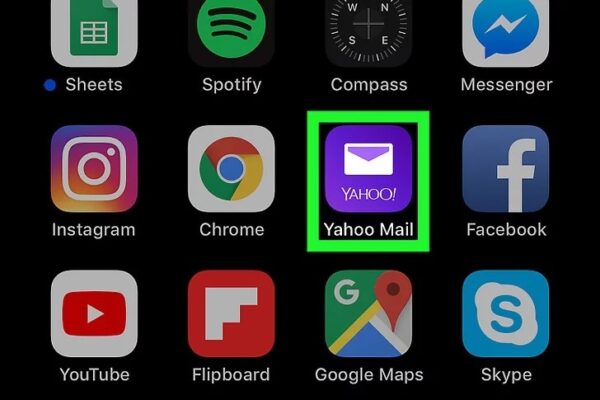
Step2: Log in to your Yahoo mail account by providing your Yahoo mail address, your Yahoo mail username, or your Yahoo mail phone number, as well as your Yahoo mail password.
Step3: In the app, select the Menu or Profiles icon from the drop-down menu.
Step4: Select Manage Accounts and then Account details below the account for which you wish to change the existing password to complete the process.
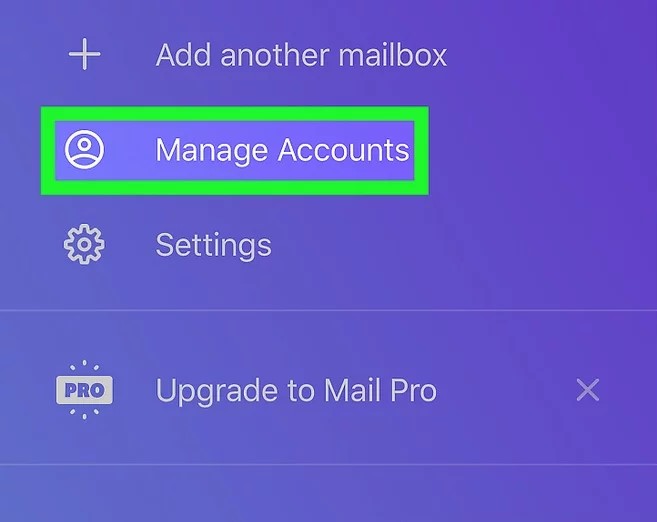
Step 5:Select Protection Settings from the drop-down menu and enter your device’s Password, Pattern, or Fingerprint if you’ve enabled any type of lock screen security on your device.
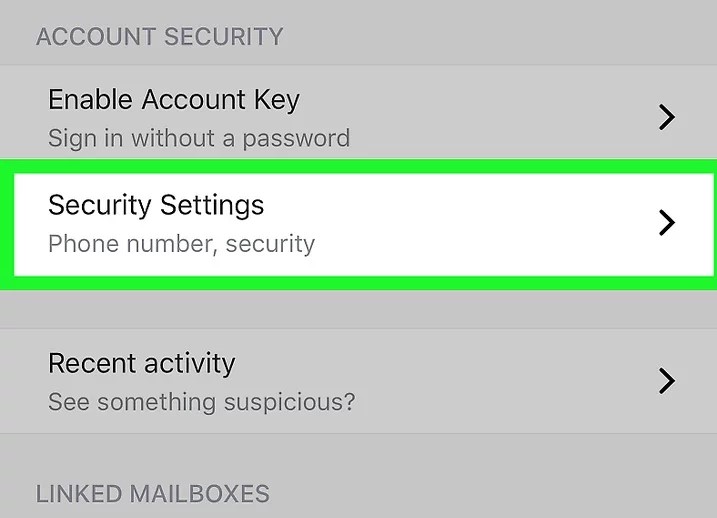
Step6: Select Change Password from the drop-down menu and click. I’d want to update my password instead.
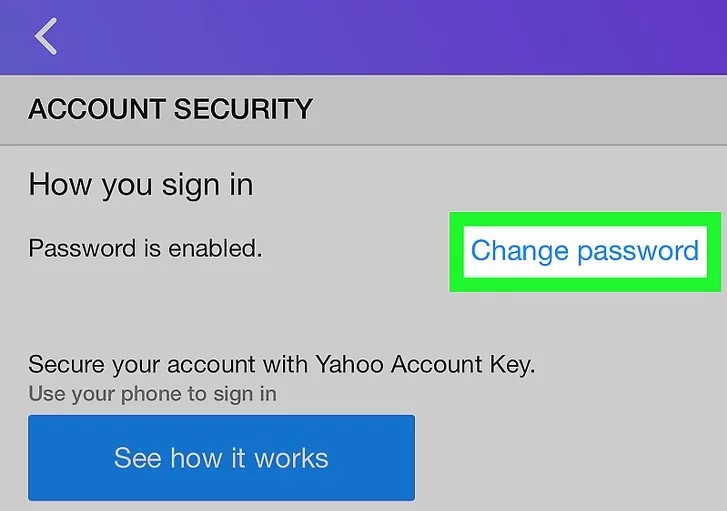
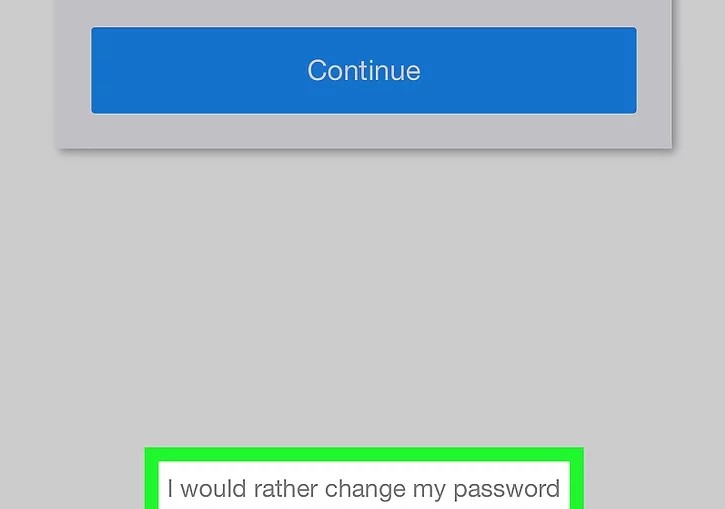
Step7: Enter your new password and confirm it by attaching it to the end of the previous one.
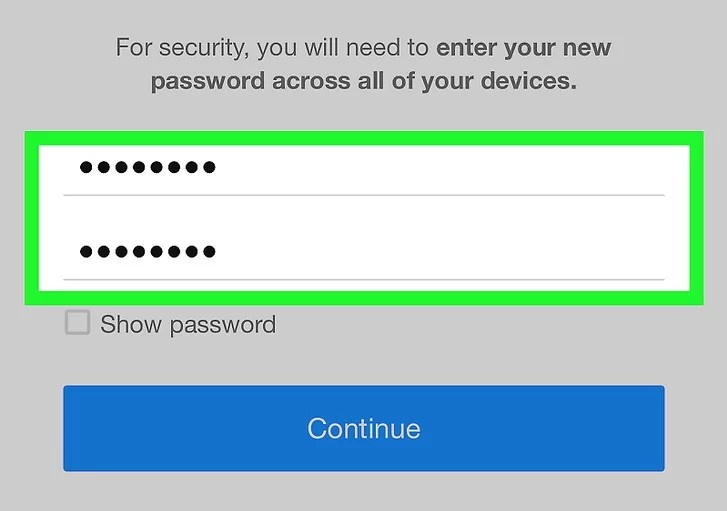
Step8: Tap Continue and that’s it.
Video For Better Understanding
Conclusion
You have now successfully changed the password for your Yahoo account. Here’s another piece of security advice: If you don’t want to rely on your own memory to remember your new password, we recommend that you use a password manager, like LastPass or 1Password, which are both excellent choices. So, if you forget your new password, you won’t have to constantly guessing it to log in, and you’ll avoid being locked out of your account, having to troubleshoot your way back in, or having to generate a completely new password.












