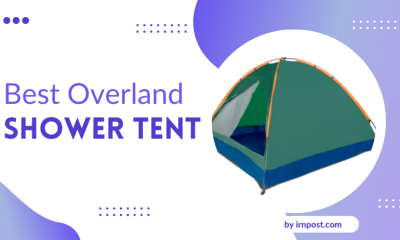Apple
How to Transfer Videos from iPhone to Android

Have you ever found yourself in the position of wanting to share videos, but not having the right device to do it? Or maybe you’re just curious about whether or not your favorite YouTube channel is available on Android. You want to watch your videos on the go wherever you are, but video formats are different between iOS and Android devices. Transferring Vids can be tricky, especially if you’re new to technology like I am.
To make life easier for you, we’ve put together this helpful guide to show you how easy it is to transfer videos from iPhone to Android. Step-by-step instructions will take you through the process, so read on!

Introduction
Don’t worry, you’re not alone. I’m guilty of having an iPhone but wanting to watch YouTube on my Android phone.
I use my iPhone for everything from recording videos to taking photos and I love it. But getting those videos onto different devices can be tricky, especially if you’re new to technology like I am.
If you find yourself in the same position as me, read on! In this article, we’ll show you how easy it is to transfer videos from iPhone to Android.
What Are The Requirements For Transferring Videos From iPhone To Android?
To complete this process, you’ll need the following:
A Mac or PC
2 USB cables (one for your device and one for your computer)
The necessary software (such as iTunes) installed on your computer
If you’re using a Mac, you may not need to download any additional software. If you’re using Windows, check that you have Adobe Flash Player installed. You can also download TuneAid if it’s not already installed.
Read Also: How To Turn Off VPN On iPhone
Once you’ve gathered all the necessary materials, follow these steps to transfer videos from iPhone to Android:
1. Connect your iPhone to your computer with the USB cable. Open iTunes if needed and go to File > Devices > Transfer Purchases from “Name of Your iPhone” > “Name of Your Computer”. Wait for the transferring process to finish before moving onto step 2.
2. Connect your Android device to your computer with the USB cable and open TuneAid or iTunes if needed. Note that TuneAid will only work with iPhones while iTunes will work with both iPhones and Androids. Go to File > Devices > Transfer Purchases From “Name of Your iPhone” To “Name of Your Android Device”. Wait for the transfers process to finish before continuing onto step 3
How To Transfer Videos From iPhone To Android
One of the many benefits of transferring videos from iPhone to Android is that you will have access to your favorite content wherever. If you want to watch videos on your phone or if you’re traveling and can’t get WiFi, then this is for you!
To transfer videos from iPhone to Android, just follow these simple steps:
1) Connect your Android phone to the computer with a USB cable.
2) Download and install iTunes on your computer, which you can find here: https://www.apple.com/itunes/download/. You’ll need this in order to transfer songs and other types of media files from iPhone to Android.
3) Open iTunes once it’s downloaded and installed on your computer. You should see an option that says “Sync.” Click it to begin syncing the phone with iTunes (this will take quite a while depending on how much data is on the phone). The video file should appear in “Movies” in the left-hand menu under “iTunes Media.”
4) Once your videos are synced, select them all at once by clicking on one video and holding down while clicking on others until they are all highlighted (a small arrow should appear at the top left corner of
Steps For IOS
1. Connect your iPhone and Android device to your computer via USB cable.
2. Download and install “AnyTrans” on your computer (Windows only).
3. After installation, launch “AnyTrans”.
4. Click the “Transfer Apps” button on the top-left corner of the interface.
5. Click “Videos”, then click “Start Copy”.
6. Select the videos you want to transfer, then click “Next”.
7. Choose where you want to save all of your videos (the default location is the same as your iPhone’s), then click “OK”.
8. The transfer process should begin soon, depending on how many videos you selected in step 6. When it’s done, your videos will be available for viewing on your Android device!
Steps For Android.
If you have a device running on the Android operating system, here’s how to transfer videos from iPhone to Android:
1. Download and install Miro Video Converter on your desktop or laptop.
2. Connect your iPhone with a USB cable to the computer and allow a few seconds for iTunes to detect it.
3. Open Miro Video Converter and drag and drop the video files you want onto the interface by clicking “Add files”
4. Select “iPhone” as the output format
5. Click “Browse” next to “Output folder” and select where you want the converted videos saved
6. Click “Start conversion” at the bottom of the screen
Video For Better Understanding
Conclusion
Now that you know how to transfer videos from iPhone to Android, you can enjoy your favorite videos on a new device. It’s a simple process that doesn’t require a lot of technical know-how. And you don’t have to worry about losing your data in the process.
The next time you get a new device, this article will help you get started transferring your videos.