Guide
How to Check RAM Type in Windows 10
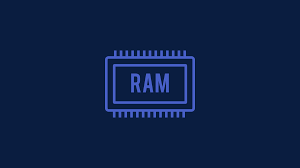
Access at Will (Random) Memory, also known as random access memory (RAM), is currently one of the most in-demand components that can be found in a computer or smartphone. The performance of your equipment can be measured by how well or quickly it responds to commands. The fact that random access memory (RAM) may be upgraded by the user is perhaps the most valuable quality it possesses. This enables users to tailor the amount of RAM present in their computers to the specific demands of their work. The optimal RAM size for light to moderate users is anywhere between 4 and 8 gigabytes (GB), while users with intensive workloads require capacities of 16 GB or more.
During the course of the development of computers, random access memory (RAM) also saw significant changes, most notably in the variety of RAMs that were available. You might be interested in finding out how to identify the type of RAM that is currently installed on your computer. Here, in this useful article, you will learn about the many kinds of random access memory (RAM), as well as how to verify the kind of RAM in Windows 10. So, I encourage you to keep reading!
Read Also: How to Show File Extensions in Windows 10 and 11
How to Check RAM Type in Windows 10
1: Using Task Manager
The task manager is the place to go if you want to know everything there is to know about your computer. You may monitor the performance of the hardware and peripherals that are installed on your computer with the aid of Task manager, in addition to the information it provides about the processes that are now operating on your computer. This is how you can determine what kind of random access memory (RAM) you have:
1. To open the Task Manager, concurrently press the Ctrl, Shift, and Esc keys on your keyboard.
2. Select Memory from the drop-down menu under the Performance tab.
3. In addition to the other information that is displayed, you will see the Speed of your Installed RAM in MHz (MegaHertz).
Note: If your computer uses DDR2, DDR3, or DDR4 RAM, the RAM generation can be found in the upper right corner immediately depending on the device brand and model. This is the case regardless of whether your computer uses DDR2, DDR3, or DDR4 RAM.
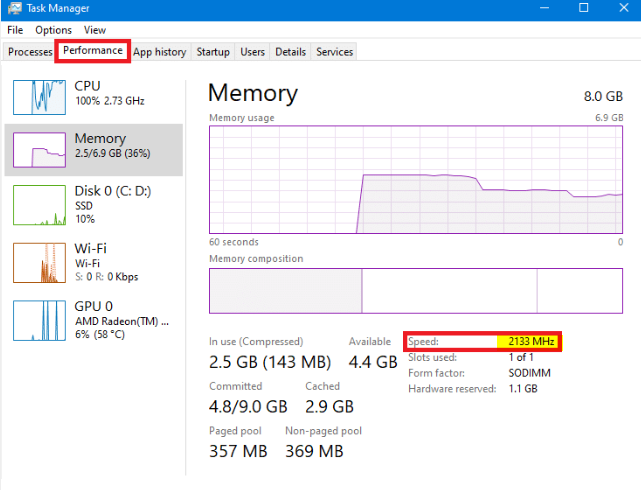
2: Using Command Prompt
You may also use the Command Prompt to determine the type of RAM installed in your machine by entering the following into it:
1. In the search bar at the top of Windows, type command prompt, and then select the button labelled Run as administrator.
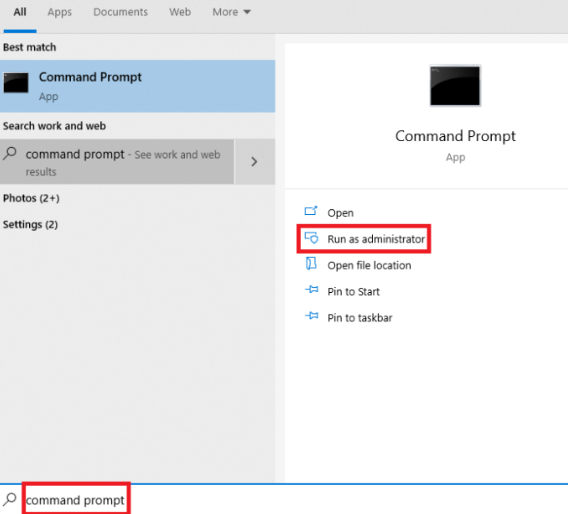
2. After entering the following instruction, hit the Enter key to continue.
wmic memorychip get devicelocator, manufacturer, partnumber, serialnumber, capacity, speed, memorytype, formfactor
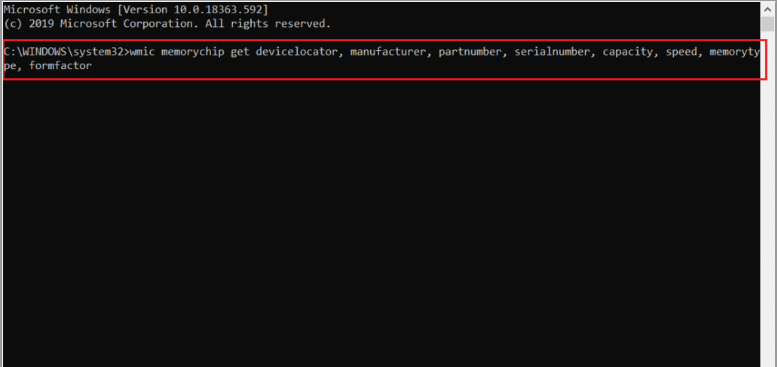
3. Based on the information that has been provided, Determine the type of memory and make a note of the numerical value that it represents.
Note: From this location, you may examine further information such as the RAM capacity, the RAM speed, the manufacturer of the RAM, the serial number, and so on.
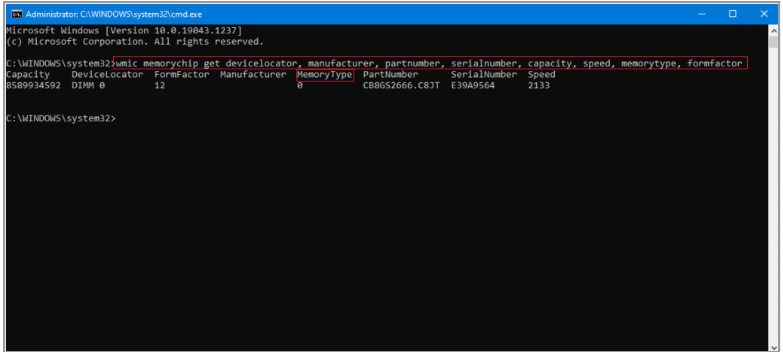
4. To identify the type of RAM that is currently installed in your computer, consult the chart that may be found below.
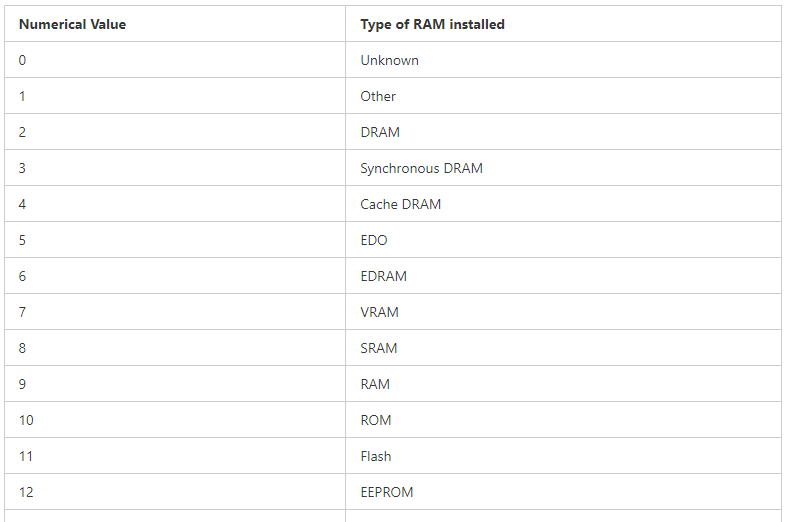
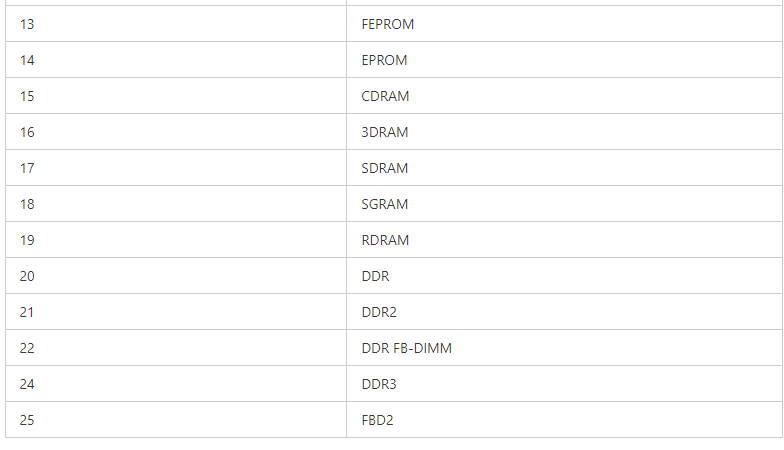
FAQs
How do I know if my RAM is DDR3 and DDR4 physically?
A DDR4 module, also known as a dual in-line memory module (DIMM), appears to be quite identical to a DDR3 DIMM from a purely physical standpoint. On the other hand, DDR4 has 288 pins, while DDR3 only had 240 pins; additionally, DDR4 SO-DIMMS have 260 pins, while DDR3 SO-DIMMS only had 204 pins.
Is DDR4 faster than DDR3?
When compared to DDR4, DDR3 operates at a speed that is marginally slower. Despite the fact that its speed is faster than that of DDR3,
Can I change DDR3 to DDR4?
Backwards compatibility between DDR4 RAM and DDR3 motherboards does not exist, and vice versa. The notch has been repositioned to eliminate the possibility of inadvertently inserting the incorrect kind of memory. You will not have the option to switch to DDR-4 memory.
Is DDR3 good for gaming?
The Double Data Rate Third Generation (DDR3) and the Double Data Rate Fourth Generation (DDR4) differ from one another in terms of the amount of energy they consume and the amount of data they transfer per second, respectively. Since the difference in energy savings between upgrading 16 GB of DDR3 RAM to DDR4 is negligible, the only thing you should really be focusing on when it comes to gaming is those transfer rates.
Is 8GB of DDR3 RAM good?
Anything that requires more than 8 GB of memory is unlikely to operate on this processor and graphics card, but if you were creating a high-end PC from scratch, I would suggest using 16 GB of RAM so that you are prepared for whatever the future may bring. 8 gigabytes ought should do the trick.

















