Apple
How to Clear System Storage on Mac

Isn’t it true that your Mac is running out of storage space? Most likely, you’ve done some investigation and discovered that something titled “System” is taking up a significant amount of space by selecting the Apple logo in the upper left > About This Mac > Storage and clicking on it.
Good news is that you are most definitely not alone in these feelings. A topic on the Apple support site contains reports from customers who claim that their system storage has exceeded 370GBs! What exactly is it? Is it safe to remove the file? What is the best way to get rid of it? Continue reading to find out all of the answers!
Read Also: How to Get Rid of Yahoo Search on Mac
How to Clear System Storage on Mac Automatically
The macOS system and its system files CANNOT be removed in order to guarantee that the system works correctly on the machine; however, the rest of the items on the list can be deleted in order to free up system storage. The majority of system storage files are difficult to identify, and the number of these types of data is large. It is possible that we will erase some critical files by accident. As a result, we propose Macube Cleaning, which is a professional Mac cleaner (opens new window). When it comes to securely and effectively clearing system storage on a Mac, this application is the finest option available.
Step 1: Download and run the Macube Cleaner application.
Step 2: From the left-hand column, Select Smart Scan from the drop-down menu.
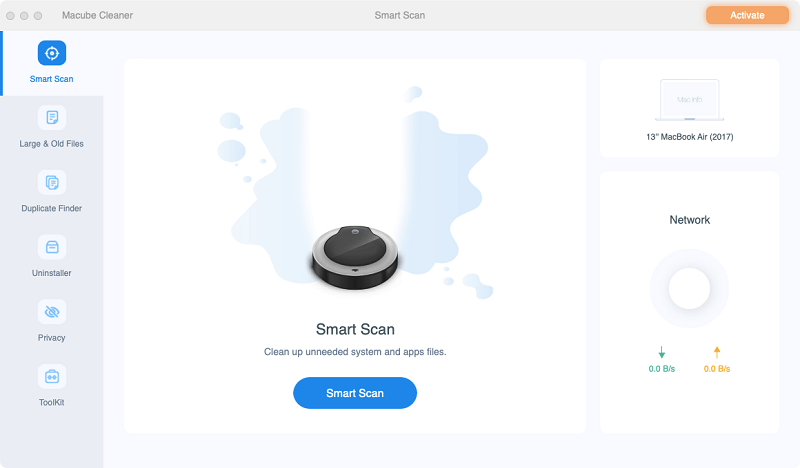
Step 3: All of the trash files that may be safely deleted are located in this folder. To clean up the system storage on your Mac, choose the files you don’t want and tap the Clean button.
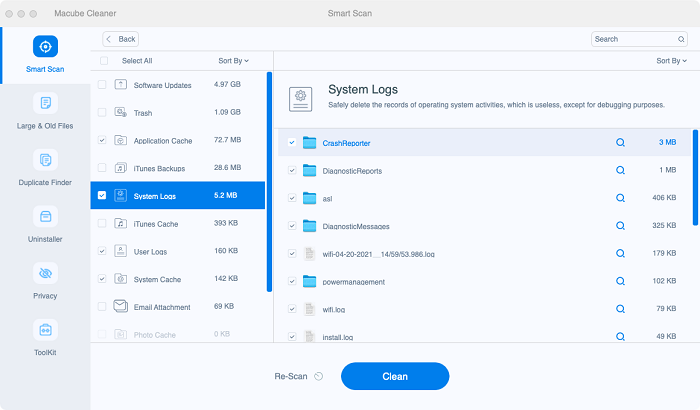
Step 4: The cleaning is completed in a matter of seconds!
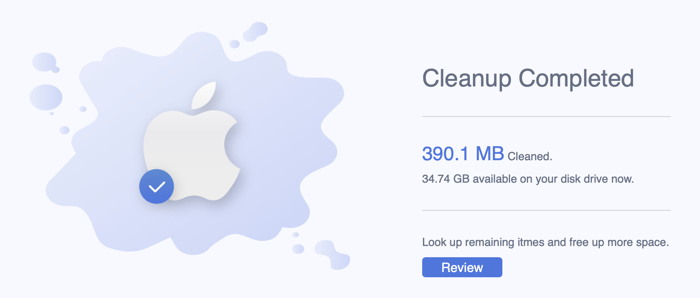
Using a professional Mac cleaner, such as Macube Cleaner, will reduce the amount of time you spend cleaning and will increase the efficiency of the cleanup. With a few simple steps, your Mac will be running as quickly as new.
How to Clean up System Storage on Mac Manually
In the event that you do not wish to download more software to your Mac, you can opt to manually limit system storage space.
1. Empty Trash
The act of dragging files that you no longer require into the Trash does not result in their entire eradication from your Mac; however, emptying the Trash does. We frequently forget about the files in the Trash, and it is extremely simple for them to accumulate and take up a significant amount of system storage space. As a result, it is advised that you clear system storage on your Mac on a regular basis. To empty your trash, follow the instructions outlined below:
1. Click and hold the Trash icon on the Dock for a few seconds (or pressing the right bottom with your mouse).
2.A pop-up window with the text “Empty Trash” will display. Make your choice.
3.Alternatively, you may clear the Trash by launching Finder while holding down the Command and Shift keys, then selecting Delete from the menu.
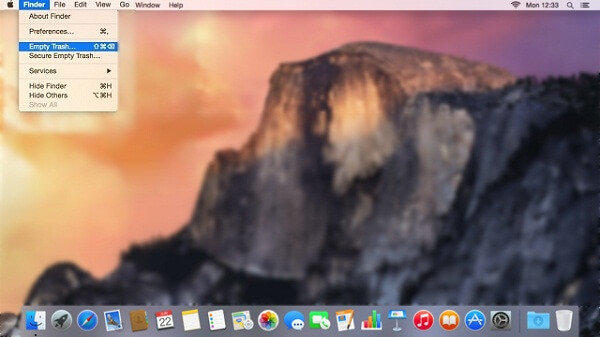
2. Manage Time Machine Backup
If you are doing a backup via Wi-Fi, Time Machine will use both distant storage devices and the local disc to store the backup data. Furthermore, the local backups will enhance the amount of system storage available on your machine. Although macOS will automatically delete the local Time Machine backup if there is “insufficient storage disc space” on the Mac, the deletion may occur after the storage space has been increased or decreased.
As a result, maintaining control over Time Machine backup is crucial. A solution will be recommended in this section to assist you in manually deleting the Time Machine backup files on your Mac. However, keep in mind that, while this approach can assist you in removing backup files from your Mac and freeing up more system storage space, if you are concerned about deleting certain crucial backups on your own, you can also opt to wait for the macOS to delete them for you.
1.Open Terminal by selecting it from the Spotlight menu. Type tmutil listlocalsnapshotdates into the Terminal window. After that, press the Enter key.
2.You may view a list of all of the Time Machine backup files that have been placed on the local drive in this section. You have the option to remove any of them at any time based on the date.
3.Back to the Terminal and type in tmutil deletelocalsnapshots. The backup files will be presents by the snapshot dates. Delete them by hitting the Enter key.
4.Repeat the previous procedures until the system storage space is within your acceptable range.
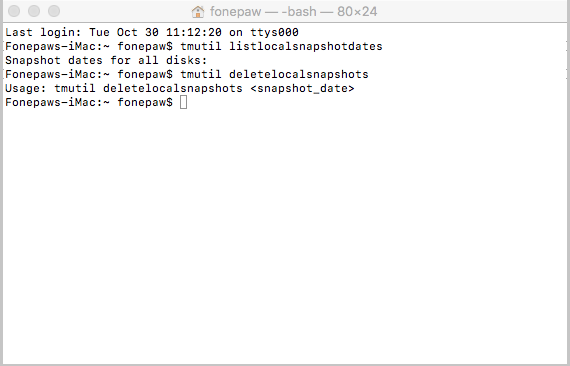
3. Optimize Your Storage
Another built-in approach is available in addition to the ones stated above. In reality, Apple has included capabilities into the macOS operating system to help you make the most of your space. Please follow the steps outlined below:
1.Open the Apple menu and select About This Mac from the drop-down menu.
2. Select Storage > Manage from the drop-down menu.
You’ll see a section labelled “Recommendations” at the very top of the window. This section contains a plethora of valuable tips that can assist you in reducing the amount of system storage available on your Mac.
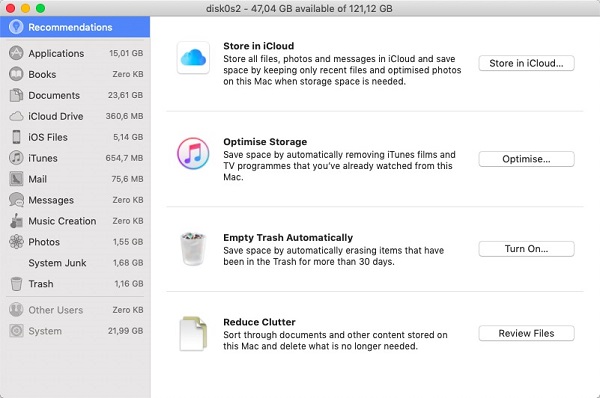
4. Delete Cache Files
f you want to clear more space on Mac, you can choose to delete useless cache files.
1.Open Finder > Go to Folder.
2.Type in ~/Library/Caches/ — click Go
You’ll see your Mac’s Caches folder. Choose cache files to delete.
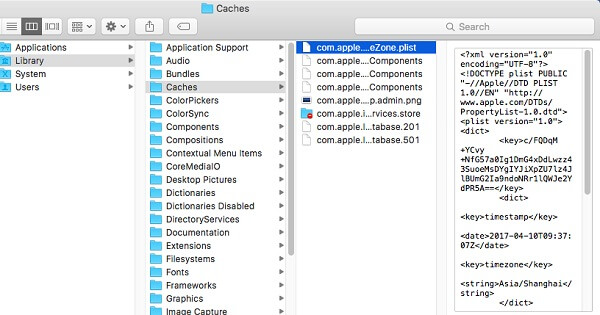
5. Update MacOS
Last but not least, always remember to keep your macOS up to date. Unless you install an update on your Mac, if you download one and don’t install it, it might take up a significant amount of system storage space on your hard drive. Updating your Mac may result in the deletion of system storage on your Mac.
Additionally, a macOS issue can consume a significant amount of disc space on a Mac. It is also possible that updating your Mac will resolve the problem.












