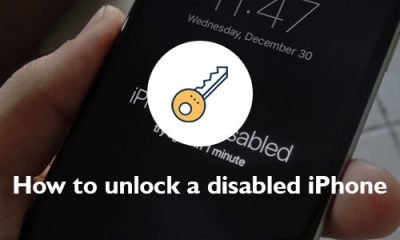Guide
How to Connect a Dell Laptop to a Monitor

You will learn how to connect a Dell laptop to a display, more precisely the Dell Professional P2717H 27-Inch monitor, by reading this post. Depending on the specific model of Dell that you own, you can have access to a variety of different alternatives.
Read Also: How to Unlock the Keyboard on Your Dell Laptop
How to Connect a Dell Laptop to a Monitor
To connect your Dell laptop to an external monitor, you will need to follow these steps:
1. Visit the Dell Drivers and Download page to ensure that your video is running at peak performance by downloading the most recent graphics drivers. The website ought to automatically recognise the model of your laptop; if it does not, pick it under “This PC” to obtain the most recent drivers for your computer, provided that it is not already current.
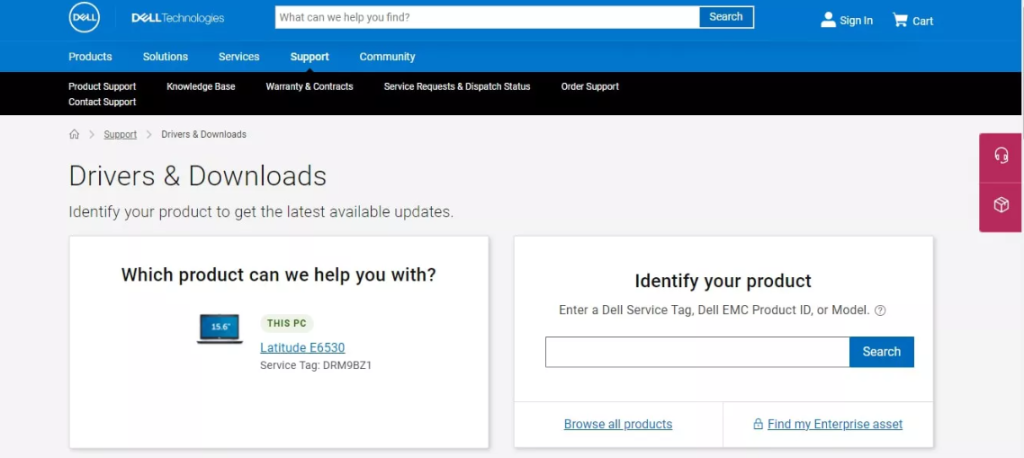
2. Determine which video connections are available on both your laptop and your display. The following are some of the many video connection standards that are supported by laptops manufactured by Dell:
- VGA
- DVI
- S-Video
- HDMI
- DisplayPort
3. You will first need to locate the necessary cable, after which you will connect one end of the cable to your Dell laptop and the other end to the monitor. Because both ends of the cables are the same, it does not make a difference which cable is inserted into which device.
4. You can use the keyboard shortcut Fn+8 to switch between the internal display and the external monitor. When you hit Fn+8 a second time, your video display will appear on both displays. Pressing Fn+8 a third time will revert the display to your Dell alone.
5. Adjust the display resolution, as well as the font size and colour settings, if necessary. To customise the video settings for each monitor in Windows 10, navigate to the Settings menu, then click System, and then click Display.
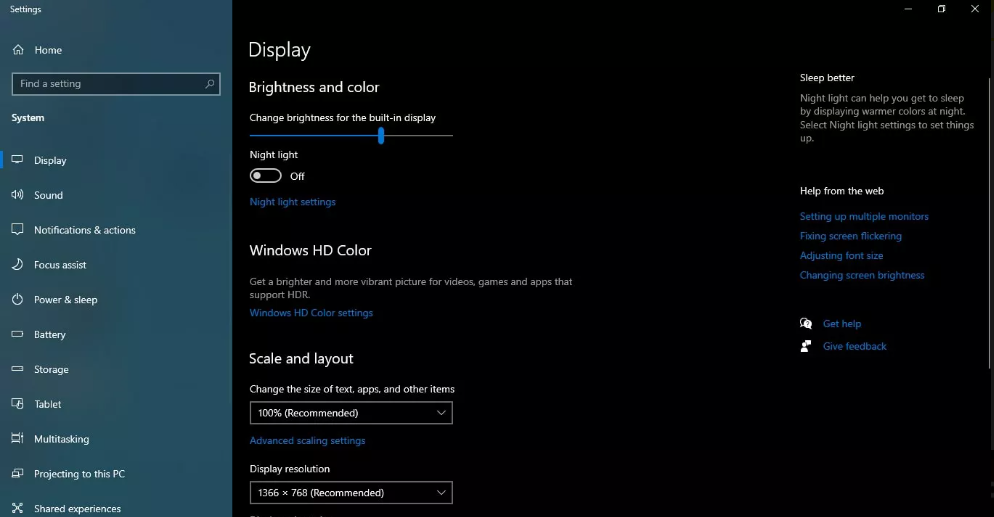
FAQS
Why won’t my Dell laptop detect my monitor?
You may be able to activate detection by hitting either Win + P or Fn + F8 to manually pick a video output display mode. This is something you should try if you are looking for a solution to this problem. Within the computer’s BIOS, you will find the option to disable the dGPU mode. Consult the User Manual that came with your machine for instructions on how to access the BIOS and alter the dGPU mode.
Why is my laptop not connecting to external monitor?
Disconnect any and all peripherals that are connected to your computer. Docks, dongles, adapters, and other pieces of hardware that are connected can often cause difficulties. Check to see that the cable that links your computer to the external monitor is properly secured. You could try using a different cable to connect the external monitor.
Why is my computer not recognizing my monitor?
Make Sure to Check Your Cables
If you have a graphics card, the HDMI port on your monitor should be hooked into it instead of the one on your motherboard if you want it to work properly. If you have any spare cables laying around, you should try using one of those instead; it’s possible that the one you’ve been utilising is broken, or that one of the ports is broken.
How do I enable the HDMI port on my Dell laptop?
First, power on the display device, and then navigate to its configuration menu. You can select the connected HDMI port to act as both the audio and video input channel for the device by using the configuration menu on your device.