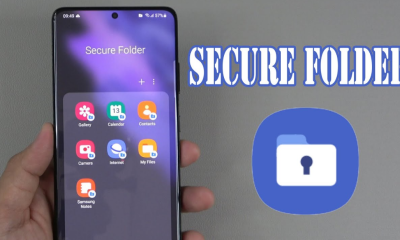Guide
How to Unlock the Keyboard on Your Dell Laptop

The keyboard is one of the most crucial components of a computer. When used in conjunction with the mouse, it makes it simple to move around the programmes. If you have a computer, such as a Dell, you may notice that your keyboard is occasionally locked. This is due to a variety of factors. It’s possible that your hard disc doesn’t have enough memory, or that a virus has locked or frozen your keyboard. If you type in a succession of random keys by mistake, the keyboard lock feature will be activated. Don’t worry if this happens; there is still chance for you to solve the situation. There are several methods for unlocking your Dell keyboard, which are detailed in the post below.

Read Also : How To Charge Your Laptop In A Car
What Causes A Keyboard To Lock Up?
Your keyboard might lock or freeze due to a variety of issues. You may have mistakenly pushed a key combination that causes your keyboard to hibernate, or your keyboard may not be properly connected to your system (this is especially true on a laptop). It’s conceivable that there’s a connection issue if you’re using a wireless keyboard. Whatever the problem is, a locked keyboard isn’t very useful, so you need to get it working again as soon as possible.
How To Fix A Keyboard That’s Locked
If your keyboard is locked or frozen, the way you employ to fix it will depend on the reason of the problem, but following troubleshooting procedures should help. These options are given in order of how easy they are to implement and how likely they are to succeed. So, try each step one at a time until you find a solution that allows you to use your keyboard again.
1.Your computer should be restarted. It may appear to be an easy remedy, but restarting a computer may solve a variety of problems. If your keyboard is locked up due to a problem with a programme or application you’re using, rebooting the computer will terminate that programme and free your keyboard from its death hold.
If the problem is caused by your computer rather than the keyboard, restarting it may help. If that’s the case, the problem isn’t likely to be caused by the keyboard.
2.Filter Keys should be turned off. Filter Keys is a Windows function that allows you to ignore or slow down the keyboard’s repetition rate. By holding down the right Shift key for 8 seconds, you may enable or disable it. A buzzer should be heard, and a short message should appear on the screen.
It’s possible that you mistakenly activated Filter Keys, which is why your keyboard isn’t working. To regain functioning, try deactivating.
3.Use a separate computer to test your keyboard. Try attaching an external keyboard to a different computer if you’re using one. Install a wireless keyboard on a different computer to investigate if the problem is with the keyboard or with the computer.
Whether the keyboard works on the other computer, the issue is likely with the machine, and you should check the Device Manager to see if your keyboard is being recognized by your computer, especially if it appears that a USB-connected keyboard isn’t.
4.Replace the batteries if you’re using a wireless keyboard. Even brand new batteries sometimes fail, so consider replacing them with new ones if you’ve just changed the batteries in your wireless keyboard.
It’s also conceivable that the USB dongle used to connect the keyboard to the computer is loose or poorly positioned in the USB port. Try disconnecting it and then plugging it back in.
5.Make sure your keyboard is clean. A filthy keyboard can cause keys to stop working or become stuck, and a key trapped in the depressed position can prohibit other keys from working.
6.Examine your keyboard for signs of wear and tear. A computer keyboard’s mechanical failure might be caused by frayed cables, damaged keys, or fractures in the enclosure. If this is the case, you’ll need to entirely replace the keyboard.
7.Make sure your keyboard is connected. If you’re using a wired keyboard, double-check that the plug is securely inserted in the USB port and that the part that connects to the keyboard is undamaged. The easiest method to accomplish this is to unplug the keyboard entirely and then reconnect it.
If you’re using a wireless keyboard, make sure the USB dongle that links the keyboard to the computer is correctly situated in the USB port. To acquire a clean, new keyboard, try totally unplugging it and then reconnecting it to the computer.
8.Device drivers should be updated or reinstalled. A damaged or out-of-date device driver might create problems connecting your keyboard to your computer, whether you’re using a wired or wireless connection. Update the device driver if necessary.
If it doesn’t work, you may delete and reinstall the device driver altogether. It’s possible that you’ll need to get drivers from the manufacturer’s website.
Video For Better Understanding