Apple
How to Connect an Xbox One Controller to Your iPad

With an iPad, which is a multipurpose device, you can do anything from drawing to watching photographs or movies to managing calendars, emails, and other accounts all at the same time. An excellent gaming controller, on the other hand, gives a responsive and tactile experience that is incomparably better than tapping on a glass screen when playing video games.
Using a Bluetooth-enabled Xbox One controller, you can elevate your iPad gaming experience to a whole new level. All you have to do now is follow the procedures outlined below.
Read Also: How to Change Your AirDrop Name on iPhone and iPad
How to Connect an Xbox One controller to your iPad
1. Set the controller into pairing mode by pushing and holding the Xbox button and pair button together for a couple of seconds until the Xbox button begins to flash, indicating that the controller is in pairing mode.

2. Open the iPad’s Settings app and pick the Bluetooth option from the drop-down menu that appears on the screen.
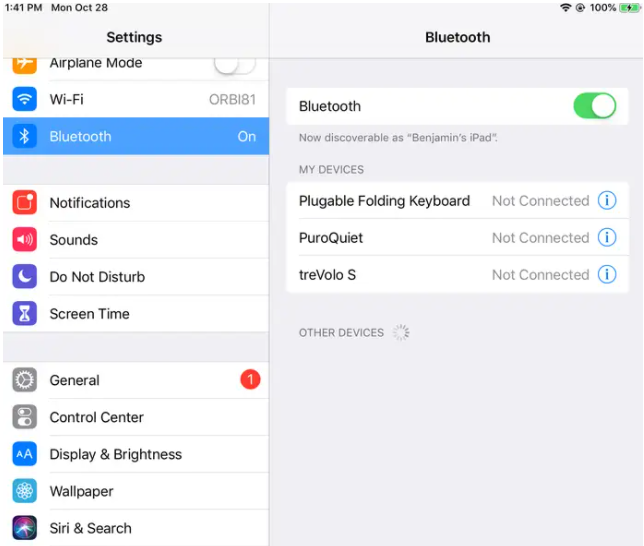
3. Within a short length of time, the controller should appear in the Other Devices area of the screen. Once this has occurred, all that is required is a single tap to connect it to your iPad.
How to Disconnect Your Xbox One controller from Your iPad
You can switch off the Xbox One controller once you’ve finished playing with it. Here’s how to do that. The quickest and most convenient technique is to press and hold the Xbox button for a couple of seconds. You may also turn it off on your iPhone or iPad by going to Control Center and selecting:
1. Swiping diagonally from the top right corner of your screen toward the bottom left corner of your screen will bring up your Control Center on a Face ID-compatible iPhone. Swipe up from the bottom of the screen on a Touch ID-compatible iPhone to unlock the device.
2. Keep your finger on the blue Bluetooth icon for a few seconds.
3. In the menu that appears, press and hold down the icon that says Bluetooth: On until the menu is completely closed.
4. You should be able to choose “Xbox Wireless Controller” from the list of alternatives that appears. When you press it, your controller will be disconnected instantly.
Finally, here’s a (little) less handy option to consider:
1. Open the Settings app and select Bluetooth from the drop-down menu.
2. “Xbox Wireless Controller” will appear in the My Devices section. You’ll see a letter I within a blue circle on the right of the screen. It’s important to press it.
3. Disconnect can be found in the pop-up menu that appears. The controller should be turned off as soon as possible.
Video
FAQs
Why isn’t my Xbox controller connecting to my iPad?
Select Bluetooth from the Settings menu on your Apple device. Check to see that Bluetooth is enabled. By pushing the Xbox button on your Xbox Wireless Controller, you may turn it on. If the controller is already linked with an Xbox, switch it off and then press and hold the Pair button for a few seconds to reconnect it.
Do Xbox controllers have Bluetooth?
By associating your Xbox One controller with your Android smartphone through Bluetooth, you can use it on your Android device. When you connect an Xbox One controller to an Android device, you will be able to operate the device with the controller.












