Guide
How to Connect an Xbox One to a Monitor or TV

It is a really simple process to hook up an Xbox One to a display device like a TV or monitor. You will be able to start gaming in no time at all if you have the appropriate cables and accessories. One potential drawback is that in order to connect to an older display, you might need to invest in an adaptor. Instead of purchasing adapters, you can consider making an investment in a better monitor instead, depending on how old your current one is. The steps needed to connect an Xbox One to a monitor or TV are outlined in this article.
Read Also: How to Find Out Xbox One NAT Type
How to Connect an Xbox One to a Monitor or TV
Unboxing the free HDMI cable that was included with your Xbox One system is the first step in making a connection to a monitor or television. Simply connect one end of the cable to the HDMI Out connector located on the Xbox One if the monitor or television already has an HMDI port built in.

The second step is to attach the other end to the HDMI connector located on your display. The monitors should start functioning right once, but the televisions might require having their input channels selected before they can be used. It is dependent on the brand and model of your TV how you navigate to the INPUT menu. If you are unsure of how to use your television, the instruction manual should be consulted.

Some configurations are more difficult to understand. If you find that the Xbox One S is not outputting 4K to your television or if something is preventing your display from functioning correctly, you will need to open the Settings app on your console. This can be done if you discover that the Xbox One S is not capable of outputting 4K. You can access the Xbox Guide by doing this by pressing the illuminated Xbox logo that is located on your controller.
Proceed to the next step by going to the Settings tab. It’s over there on the right.
Choose to adjust All Settings.
Now navigate to the menu on the left side of your display and select Display & Sound.
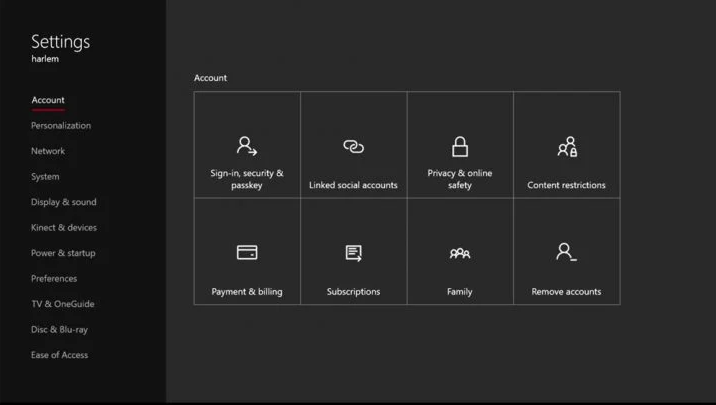
The Xbox One’s Video Output menu gives you the ability to select the resolution of the signal sent to your monitor or television from the console, as well as the refresh rate.
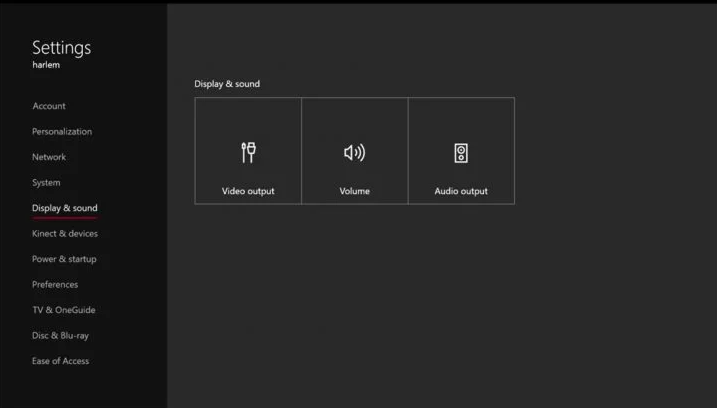
You now have the ability to toggle borders around certain apps that you have downloaded to your Xbox One console. The 4K TV information menu found in the Advanced Television Settings is an excellent resource for diagnosing and fixing problems that arise with 4K video.
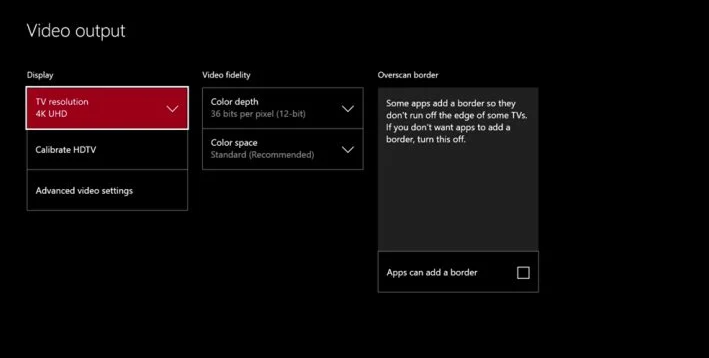
FAQs
Is it better to play Xbox One on a monitor or TV?
To summarise, compared to TVs, monitors offer far lower input lag, significantly faster response times, and significantly higher refresh rates. They provide a higher level of responsiveness and make it possible to engage in competitive console gaming. In addition, if you want to play games on your PC as well as consoles, you should get a monitor because it will provide you the best value for your money.
Can you plug an Xbox directly into a monitor?
If your display has an HDMI input, all you need is an HDMI cable to connect your Xbox to your display in order to start watching videos on it. If your display has built-in speakers, then the audio will play through those speakers when you connect your device to your computer using HDMI.
Can you play Xbox One on a gaming monitor?
Since the Xbox One is able to make use of a number of the more recent innovations that have been introduced for PC gaming, such as the FreeSync variable refresh rate (VRR) support for nearly tear-free gaming and the fact that some games support a 1440p resolution, many of the monitors that are considered to be the best for PC gaming are also considered to be the best for Xbox One gaming.
Why is my Xbox not connecting to my monitor?
Check that the HDMI cable is inserted into the Xbox One console’s HDMI-OUT port before continuing. You might want to try a different HDMI port. There is a good chance that one of the HDMI ports on your television is broken or otherwise damaged. If your particular model of television has more than one HDMI port, you should test its functionality by inserting the HDMI cable into each of those ports in turn.












