Apple
How to Connect Bluetooth Headphones to a Mac
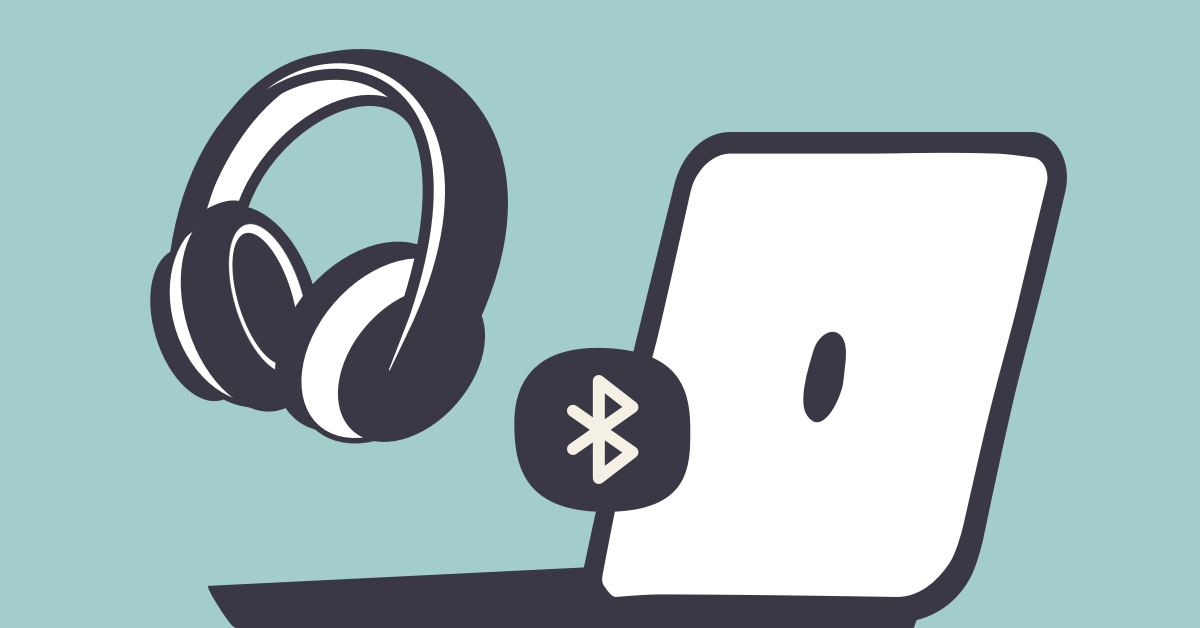
Bluetooth-enabled devices such as headphones, keyboards, mice, trackpads, and other peripherals can be linked to your Mac computer using the Bluetooth interface.
Bluetooth headphones provide you the freedom to move around when on a conference call or sit further away from your screen when watching a streaming film, for example. To connect and unpair Bluetooth headphones and devices on a Mac computer, follow these steps.
Read Also: How To Improve Mac Battery Life
How to Connect Bluetooth Headphones to Your Mac
It is possible to connect Bluetooth headphones to your Mac computer in two different methods.
Connect Bluetooth headphones to Mac in System Preferences
1. Check to ensure that your Bluetooth device is turned on and in a discoverable state before continuing. You’ll most likely need to keep holding down the power button until you hear the gadget produce a beeping sound, but consult the device’s handbook for exact instructions.
2. To enable Bluetooth on your Mac, go to System Preferences and pick “Bluetooth.”
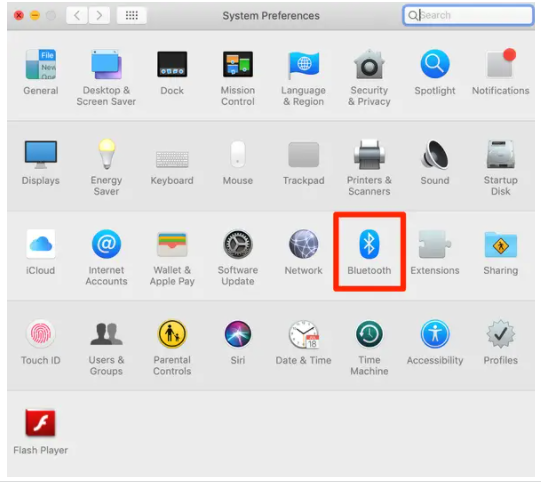
3. If Bluetooth is not already enabled, go to the Bluetooth tab in System Preferences and select “Turn Bluetooth On” on the left side of the screen.
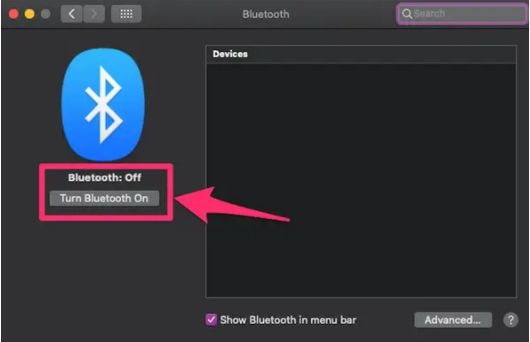
4. All nearby, discoverable devices will be displayed on the right-hand side of the Bluetooth window, under the heading “Devices.” It is possible that the item you want to add is not listed; in this case, make sure that the item is turned on and in pairing mode. Ensure that you have disconnected your Bluetooth headphones from your phone or other device before attempting to connect to your Mac via the USB port on the computer.
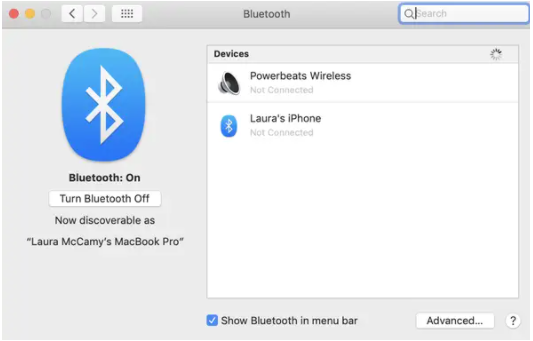
5. Choose the headphones to which you wish to connect.
6. When you connect to a new set of Bluetooth headphones for the first time, you may be prompted to accept or enter a password for the item in question. After you’ve connected with your device once, the connection should be seamless.
Connect Bluetooth headphones to Mac with menu bar shortcut
1. Click the Bluetooth icon in the menu bar at the very top of your Mac screen, and then choose the headphones you wish to connect from the drop-down list in the window that appears.
2. A second menu will appear on the screen. “Connect” is the option to select.
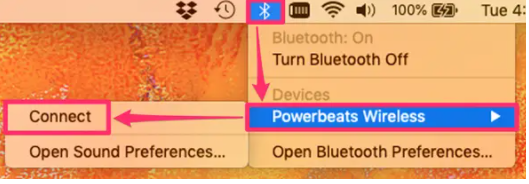
3. When the Bluetooth symbol becomes greyed out with three black dots in front of it, you will know that your connection has been established successfully. If the dots have been replaced by a low battery icon, click to bring up the drop-down selection. This will inform you of which of your linked gadgets is running short on battery life.
4. From the Bluetooth icon in the menu bar, you can also toggle Bluetooth on and off, as well as pick “Open Bluetooth Preferences,” which opens the Bluetooth page in the System Preferences dialogue box.
Why won’t my Bluetooth connect? How to fix issues
If you’re experiencing issues connecting your Bluetooth devices, there are a few typical troubleshooting steps you can do to get everything back up and running:
- Make sure your devices are discoverable: Be sure to set your Bluetooth headphones, earphones, or speakers into pairing mode so they can be “discovered” by your other devices, and to turn on Bluetooth on the device you want to connect them to.
- Make sure your devices are in range: The devices you’re trying to connect need to be within about 20 feet of each other.
- Make sure your devices aren’t already synced: If your Bluetooth headphones aren’t connecting to your Mac, it may be because the headphones are already paired to another device, like your iPhone.
- Reset the connection: If your Bluetooth device still isn’t pairing, you can have your iPhone “forget the device” in Settings or you can remove the device in System Preferences on your Mac.
- Reset your devices: Turning all devices on and off again may help resolve the pairing issue.




















