Apple
How To Connect Bluetooth Mouse To Mac

Messy cables on a desk may be a source of frustration for today’s workforce, making a wireless mouse a welcome upgrade over the wired version. Aside from being more aesthetically pleasing, a wireless mouse just moves and feels better than a corded one.
There are two sorts of wireless mouse that are commonly used, and the method by which you connect yours to a Mac is determined on which type you have.
A radio-frequency mouse (RF mouse) runs on radio frequencies, and it is as simple as plugging a USB dongle into your Mac to use it. You should be able to use the mouse in less than a minute after making sure it is switched on and within range – there should be no significant synchronization procedure necessary.
Read Also: How to screenshot on Mac Without Keyboard
In order to utilize a Bluetooth-enabled wireless mouse without the need of a dongle on your Mac, you must first sync the mouse with your computer.
Here It Is……
Connecting a Wireless Mouse
If you have a wireless keyboard, there is a good chance that you also have a wireless mouse. You can easily move your mouse around with a wireless mouse since it does not require a cord to be connected to your Mac. This job will teach you how to connect a wireless Bluetooth mouse to your Mac using the Bluetooth driver.
How To Connect A Wireless Mouse To A Mac
1. Turn on the mouse and make sure it’s within range of your Mac before continuing. In some cases, you may need to push a button on the mouse in order to put it into pairing mode.
2.To begin, select the Apple emblem located in the upper-left corner of the screen.
3. Select “System Preferences…” from the drop-down menu.
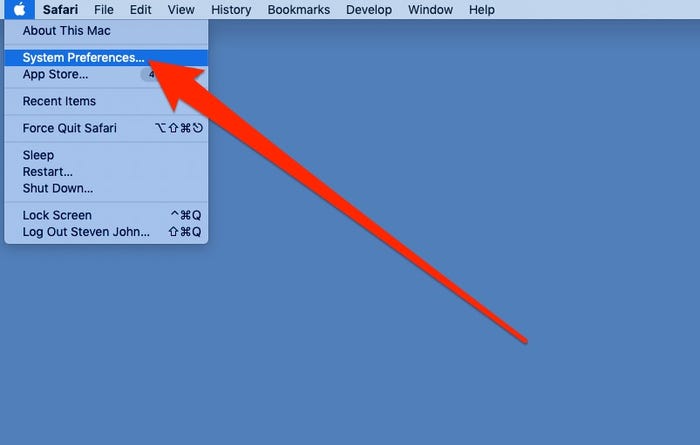
4. Click the “Bluetooth” icon.
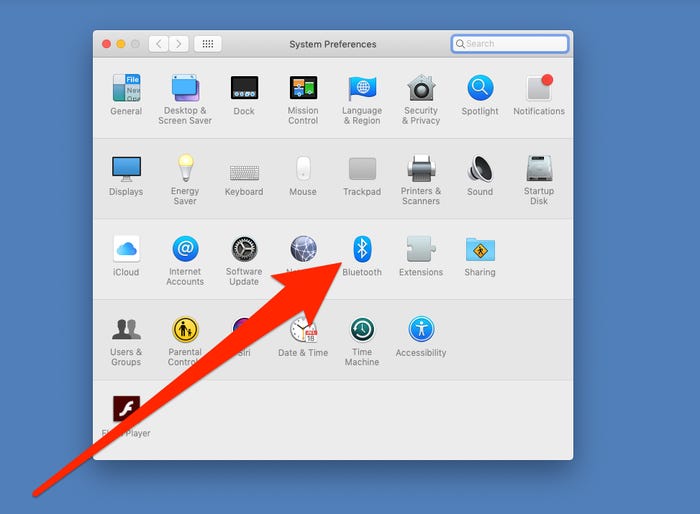
5.If Bluetooth isn’t already turned on, click “Turn Bluetooth On.”
6. Wait for your mouse to appear in the list of available options. In order to complete the pairing procedure, click on its symbol or the text “Connect.”
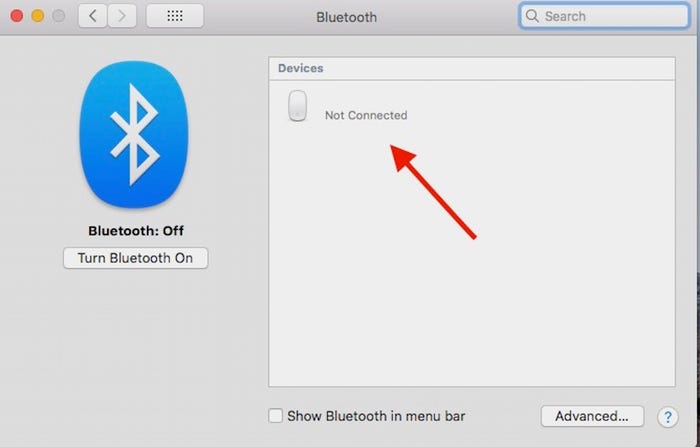
Featured Video For Better Understanding
FAQs
Can I use any Bluetooth mouse with MacBook and iMac?
By following the steps in this article, any mouse with built-in Bluetooth should have no trouble connecting to your MacBook or iMac. To be on the safe side, you should additionally verify that the mouse is compatible with Mac OS X before purchasing. This information should be included in the product description if you purchase your mouse via the internet. Alternatively, if you purchase it from a physical retailer, search for the Mac compatibility emblem on the package.
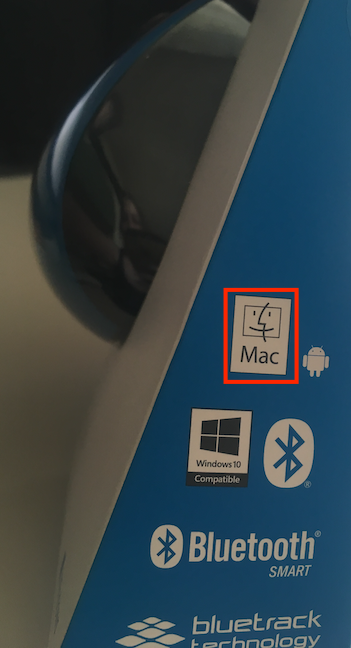
What Bluetooth mouse do you prefer and why?
You should be able to successfully use your Bluetooth mouse at this point. This little hand-held gadget may become not only our extension in an online world but also a part of the uniqueness of our identity as computer users, therefore choosing a mouse is a very personal decision. Before you close this tab, we’d love to know which mouse you use and why you like it so much.












