Guide
How To Connect Computer To TV

For those of you who are becoming bored or dissatisfied with your laptop’s little screen in the new year, it may be worth considering utilizing your large television as a monitor instead. It’s a wonderful feeling to be able to relax on your couch while surfing the web, playing PC games, or streaming content from applications that aren’t available on your TV. Or perhaps you simply like a larger field of vision while video conferencing.
There are certain disadvantages to using your television as a monitor. Text may be too tiny to read, input latency may cause your gaming scores to suffer, and while the sofa may appear comfortable, it may cause a neck strain when used as a chair for the workplace. And then there’s the matter of the mouse, trackpad, and keyboard to consider. However, connecting a PC to a television works well in many cases, and the greatest thing is that it is inexpensive (or even free, depending on the equipment you already have).
Read Also: How to Get to AV input on Roku TV?
You Can Connect Your Computer To TV Using HDMI

1.Male-to-male HDMI cables are used to connect your PC to your television. There will be no differences between the HDMI ports on the computer and the HDMI ports on the television, and the HDMI cable should have the same connection on both ends.
If your television has more than one HDMI port, make a note of the one you use to connect your device.
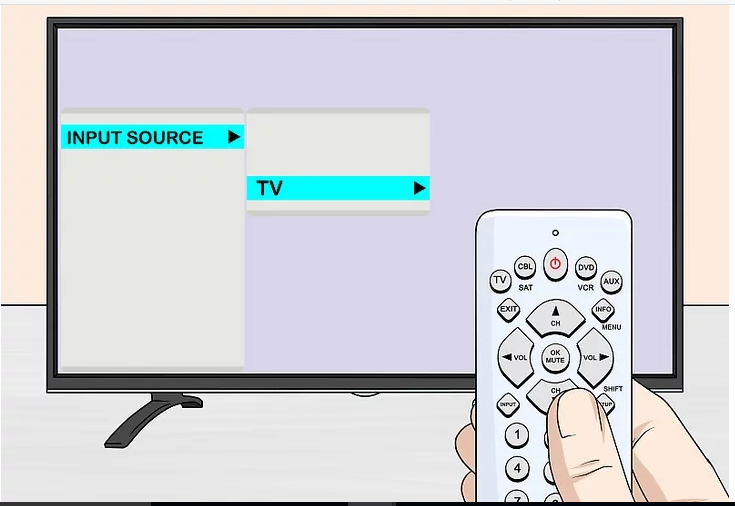
2.Change the television’s input source. The input button on the TV or the TV remote control must be pressed in order for the TV’s input to be changed from composite to HDMI.
If your TV has numerous HDMI ports, select the one that is currently connected to the computer from among them. When a signal is detected, certain televisions may automatically perform this function.
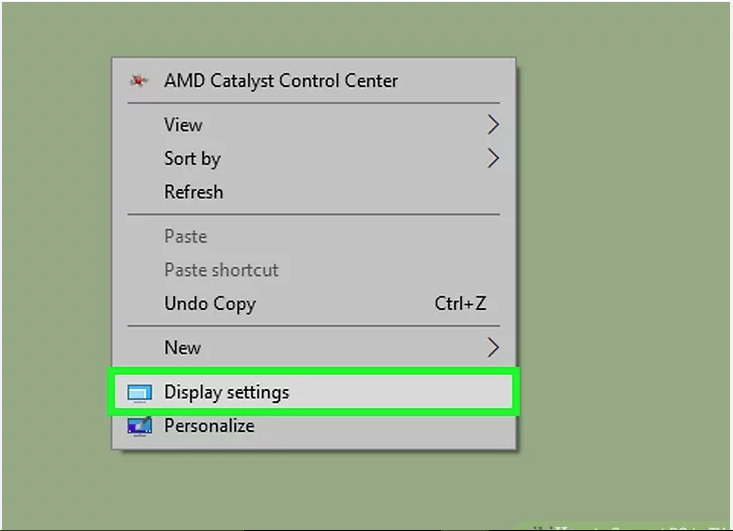
3.Select Display Settings from the context menu of the right-clicked desktop. This will bring up the display settings menu.
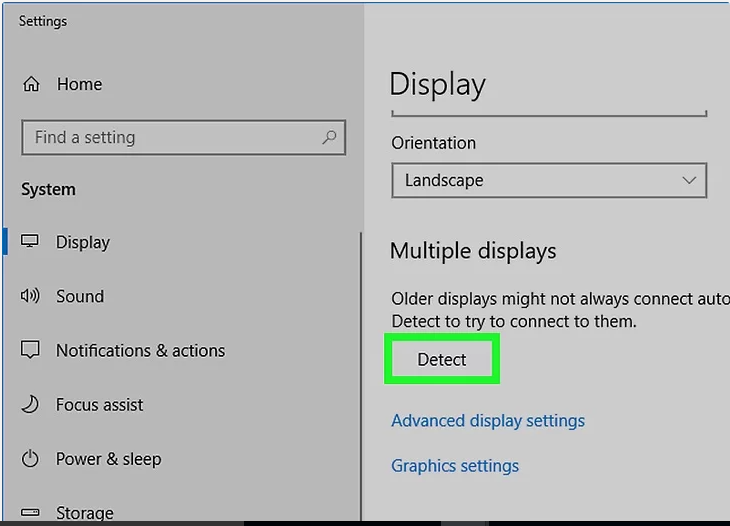
4.Select Detect from the drop-down menu. This instructs the computer to hunt for the television to which you have connected. Check to check if the display settings window contains two squares with the numbers 1 and 2 written on them.
It’s possible that your computer has previously recognized your television.
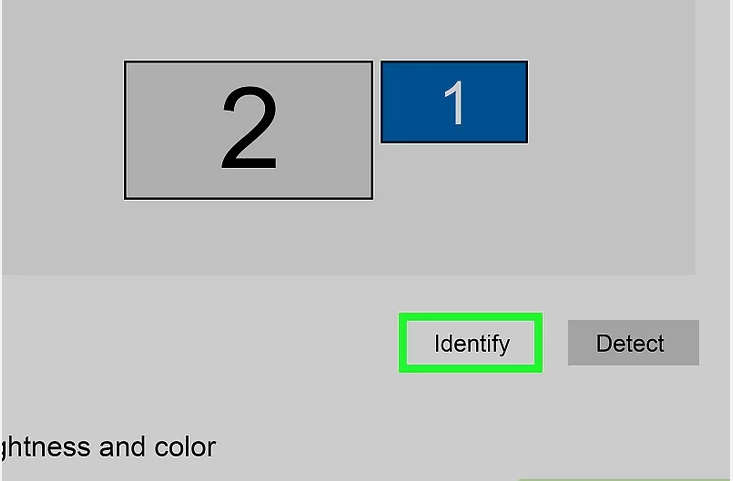
5.Select Identify from the drop-down menu. This will display a label on each screen, allowing you to see which number has been given to your computer monitor and which number has been assigned to your television (“1” being the main display and “2” being the secondary display).
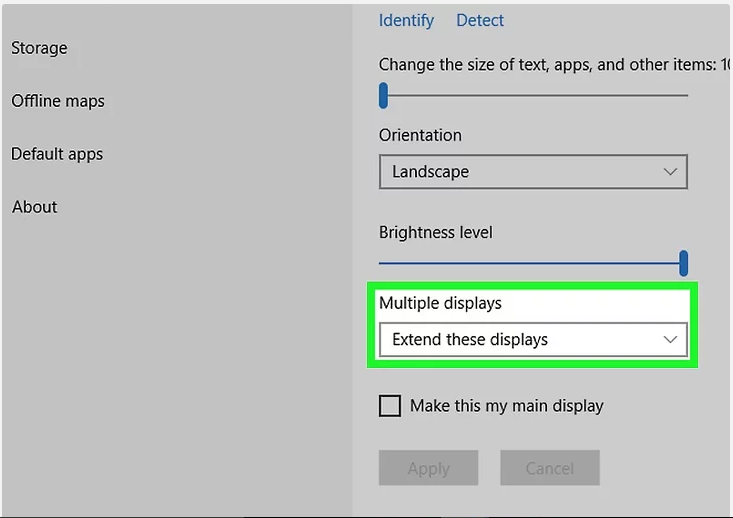
6.Select an option from the “Multiple displays” drop-down box by clicking on it. This will provide you with a few different options for how you wish to display your computer on your television. The alternatives are as follows:
- Make many copies of these displays. This will allow you to see precisely what is on your computer screen on your television.
- Extend the duration of these shows. As a result, your television will become an extension of your computer’s desktop.
- Only one of the options is displayed. Display number 2 will be turned off as a result of this.
- Shown exclusively on the second screen. This will turn off the first display on the screen.
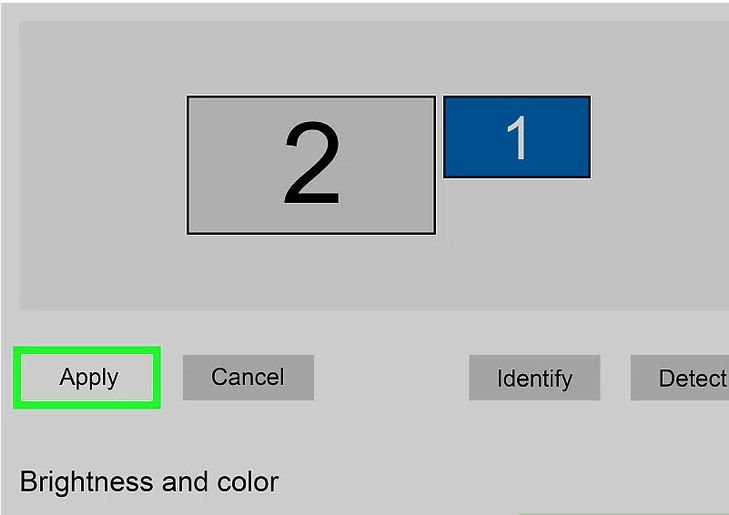
7.Select “Apply” from the drop-down menu. This will adjust the display settings and apply them to both your computer monitor and your television set at the same time. It should now be possible to link your television to your computer.
You may further adjust each display by selecting Advanced display settings from the drop-down menu that appears when you click on its numbered square. Also available is the ability to drag and rearrange the squares in order to modify the orientation of the two monitors simultaneously.












