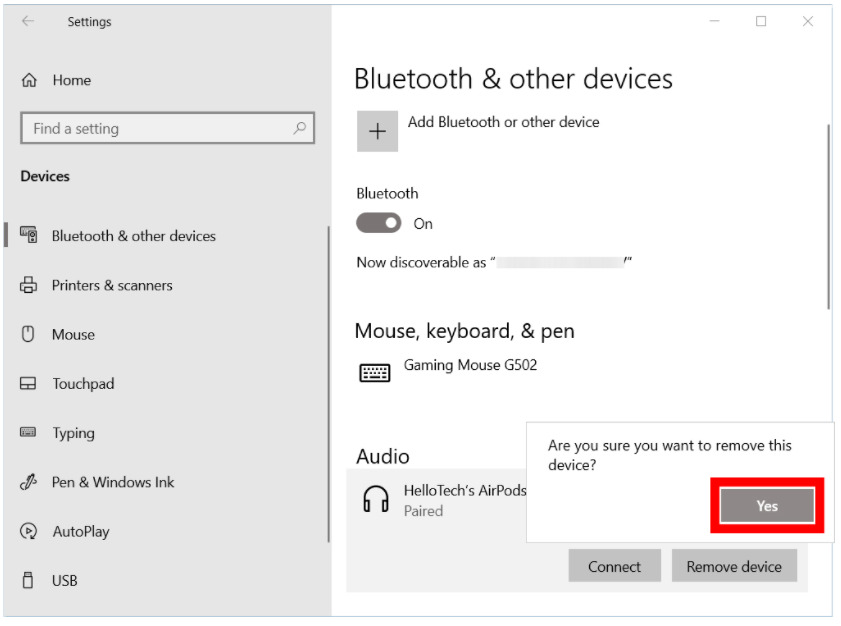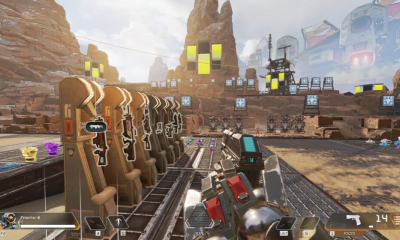Guide
How To Connect Airpods To Computer

AirPods are meant to effortlessly operate with iPhones and other Apple devices. However, they are exactly like any other Bluetooth devices, thus you may easily connect to a Windows PC. If you need assistance in connecting these two, here’s our step-by-step instruction on how to connect your AirPods to a Windows 10 computer and how to unplug them as well.
How to Connect Your AirPods to a Windows 10 Computer
To connect your AirPods to a Windows 10 computer, place them in the case, open it, then press and hold the case’s button until the light begins blinking. To connect your AirPods to a Mac, follow the same steps as above. Finally, go to Start > Settings > Devices > Bluetooth & other devices and choose Add Bluetooth or other devices from the drop-down menus.
- Place your AirPods in their charging case to keep them charged. Close the case and take a few seconds to think about it.
- Then remove the AirPods from their case. Keep the case open with the AirPods still inside until you’ve done attaching them to your computer, then close it.
- Afterwards, press and hold the button on your charging case until the LED on the case begins to flash. The Setup button is the circular button on the back of your AirPods case, which Apple calls out in a circular pattern. The LED light will be visible on the inside of the older AirPods case as well as the front of the new AirPods Pro case, depending on which model you have.

- Then click on the Start button on your computer’s desktop. This is the Windows icon, which may be seen in the bottom-left corner of your display.
- After that, go to Settings. This is represented by the gear symbol located above the power button.
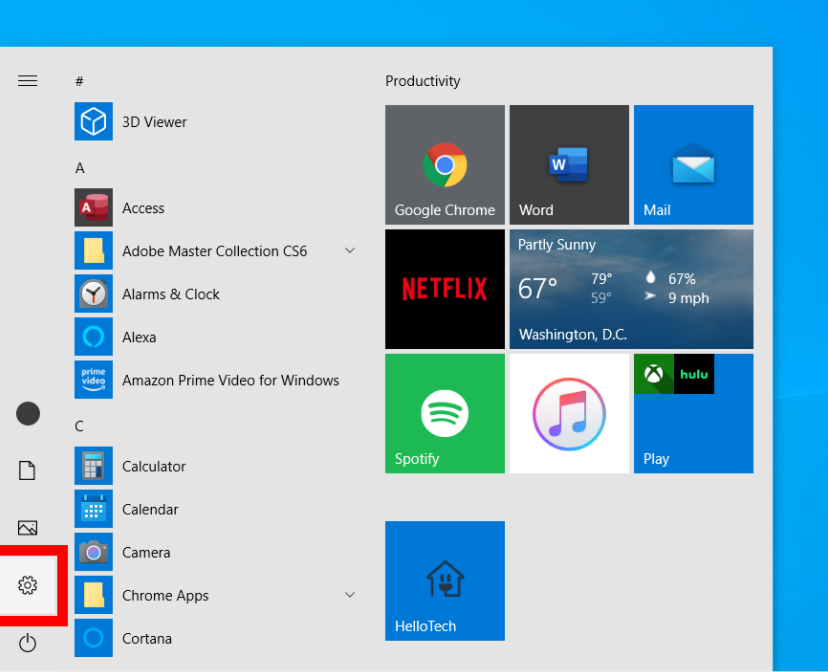
- Then choose Devices from the drop-down menu. If you do not see this screen, try enlarging the window by clicking on the box symbol in the top-right corner of the window or by using the F5 key on your keyboard. Even if Devices is not visible, you may access it by clicking the home symbol in the top-left area of the window.
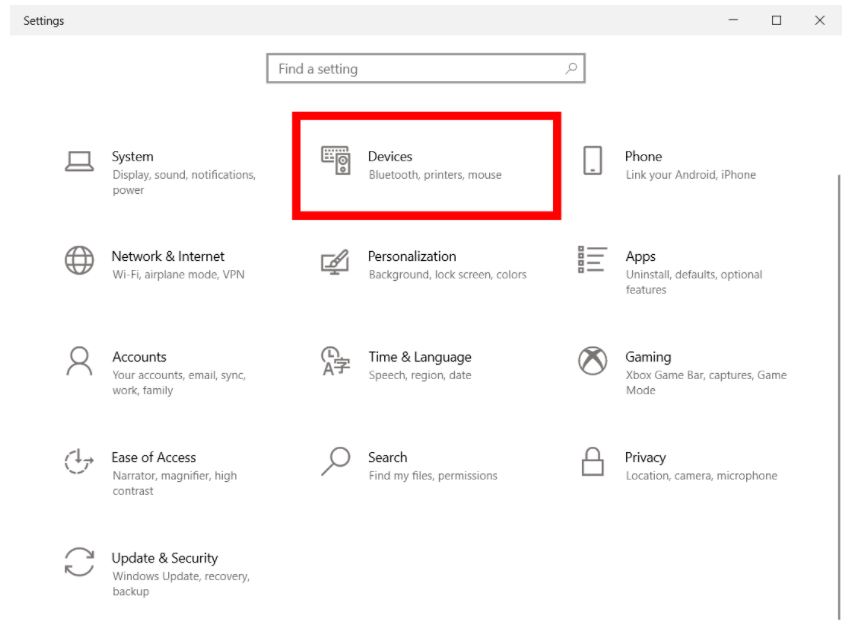
- Then choose Bluetooth and other devices from the drop-down menu. This will be shown in the left-hand sidebar, but it should already be chosen as a default option.
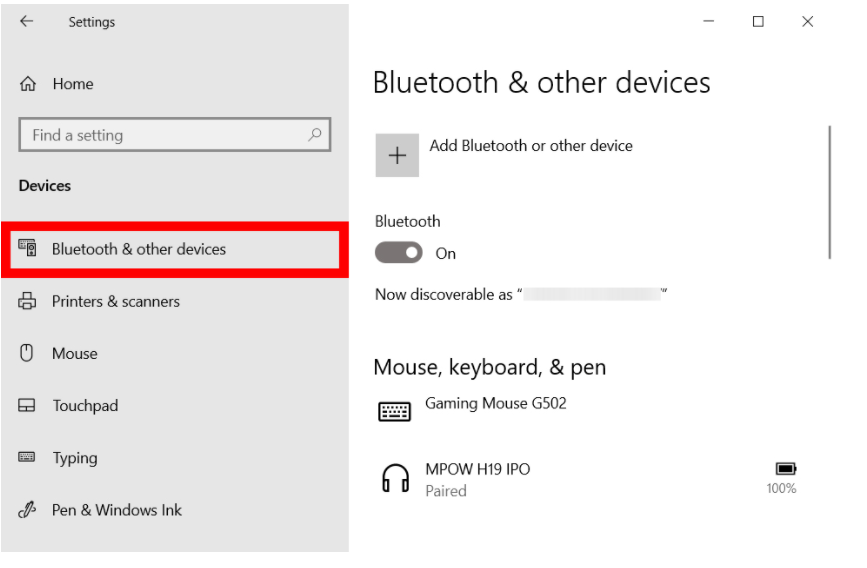
- Then choose Add Bluetooth or other devices from the drop-down menu. This will be located at the top of the window, next to the plus symbol, and will be highlighted in red.
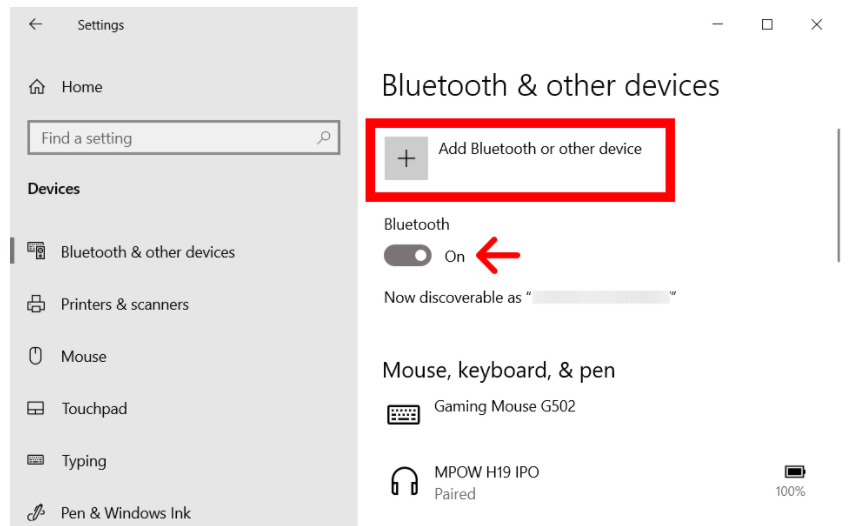
- Next, select Bluetooth. Once you select this as the kind of device that you want to add, a list of available Bluetooth devices that are available to connect with will open.
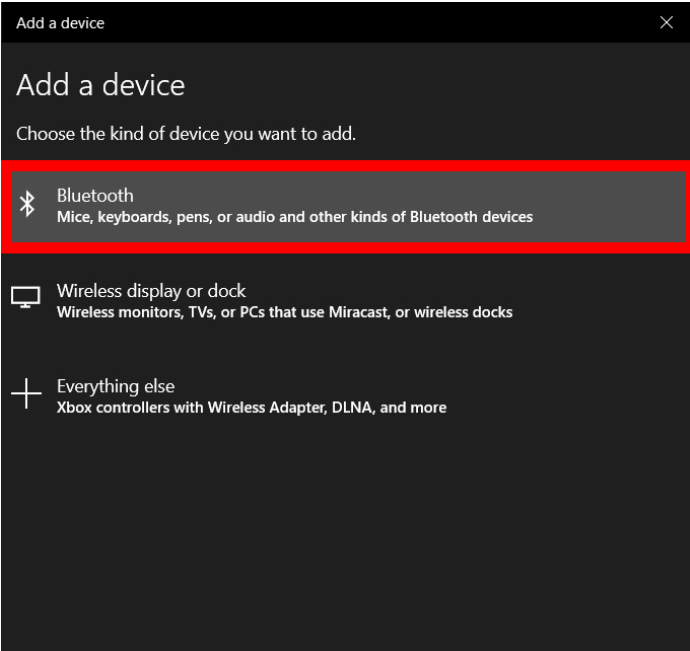
- Then choose your AirPods from the drop-down menu. Ensure that your AirPods are connected to your Windows PC. If everything is working well, you should get a popup stating that your device is ready to use.
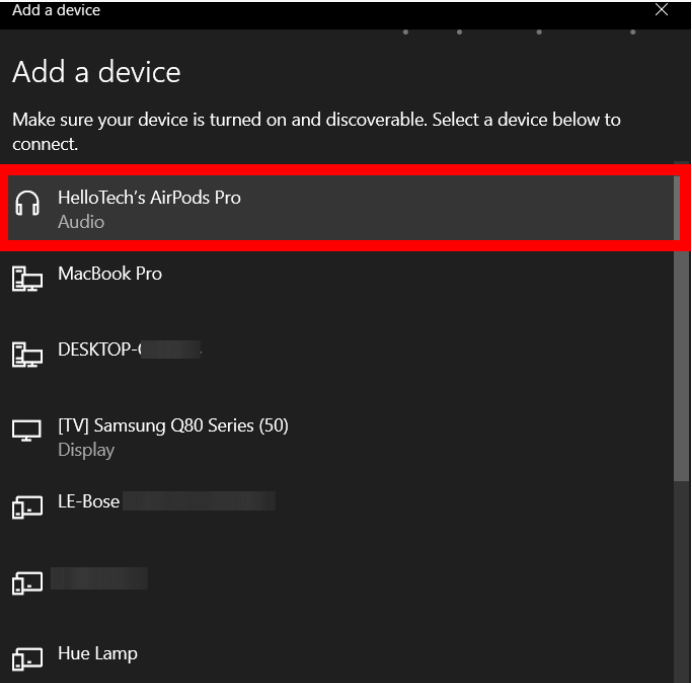
- Finally, click the Done button. You may now remove your AirPods from their charging case and utilise them in conjunction with your Windows PC.
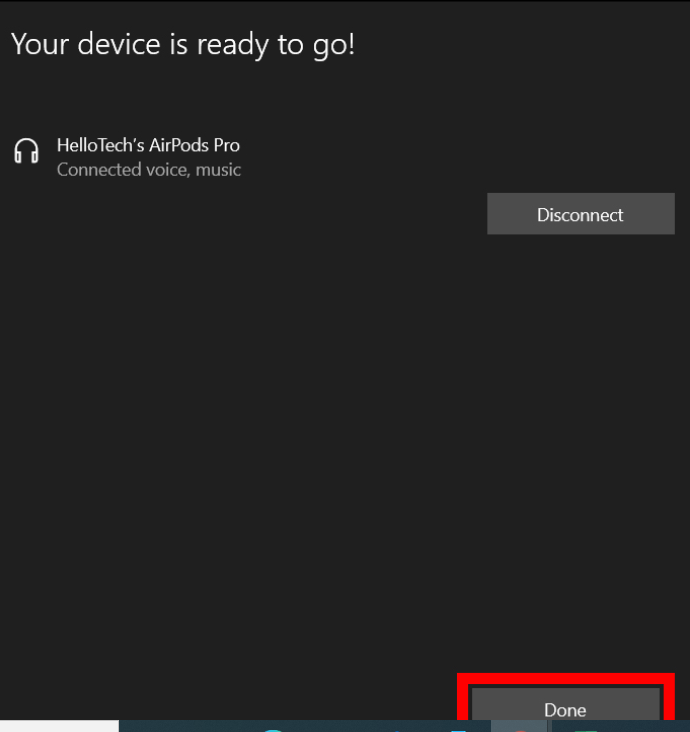
It is possible that after you have connected your AirPods to your Windows PC, it will be difficult to connect them to the rest of your equipment. If you want to make sure that your AirPods automatically connect to your iPhone or other devices before you connect them to your Windows PC, follow these steps to detach them from your computer:
How to Disconnect Your AirPods From a Windows 10 Computer
Using the Start menu, go to Settings > Devices > Bluetooth & other devices and then unplug your AirPods from your Windows 10 PC. Then right-click on your AirPods and choose Remove device from the menu. Finally, confirm that you want to disconnect your AirPods from your Windows PC by clicking Yes.
- Open the Windows Start Menu.
- Next, select Settings.
- Then click Devices.
- Next, click Bluetooth & other devices.
- Then select your AirPods. You will see them under Audio.
- Next, click Remove device.
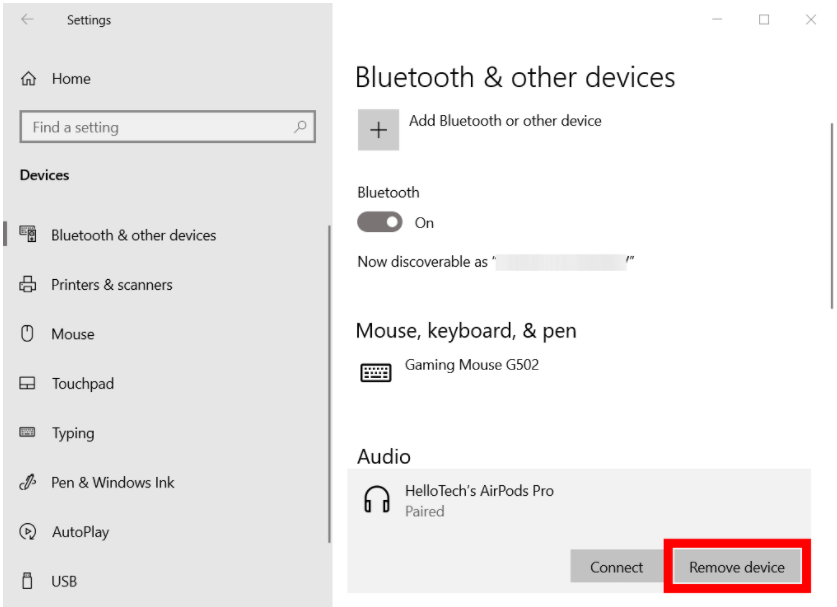
7.Finally, click Yes to remove your AirPods.