Apple
How to Connect Ethernet to a Mac

This article will show you how to set up an Ethernet connection on your Mac computer. It investigates which Macs are capable of doing so, as well as what to do if it isn’t operating properly.
Read also: How to Use Split View on a Mac
Do Macs Have Ethernet Ports?
In recent years, Ethernet connections have become less common on computer systems; for example, many Macs no longer include this feature as standard. If you intend to use an Ethernet connection on your Mac or MacBook, it is critical that you double-check that it is present.
In general, the Mac Pro, iMac, and Mac mini product lines all include an ethernet connector. Older MacBook Pros and MacBook Airs may also include this feature, but you’ll have to look on the side of your laptop to be sure. Many more current systems have abandoned the standard in favour of Wi-Fi connections, which are faster and more reliable.
Is There Anyway of Connecting Ethernet Cable to Macbook?
Yes, if your MacBook has an Ethernet connector, you can connect to the internet. It does, and if it does, here’s how to connect your Ethernet wire to your MacBook.
1. Connect the Ethernet wire to your router or to any other computer that you want to use to connect directly to your Mac.
2. Connect the opposite end of the cable to an Ethernet port on your Mac.
3. Check to see that your internet connection is functioning, as well as the device to which you want to connect your Mac.
4. Test the connection by using a web browser.
Does Ethernet Connect Automatically to Mac?
Yes, the majority of the time. If you’re simply connecting an Ethernet cable to an already-existing port, you won’t often need to do anything further to complete the task. If, on the other hand, you’re connecting through Ethernet on your Mac and you’re using an Ethernet adapter or hub, you may need to make some configuration changes. Here’s where you should look.
1. Using the appropriate connector on your Mac, such as USB or Thunderbolt, connect your adapter to your computer.
2. Connect the Ethernet cable to the internet connection or other device to which you want to connect it, and then connect it to the Ethernet adapter on your Mac.
3. To access the Apple menu, go to the upper left corner of your screen and choose it.
4. Select System Preferences from the drop-down menu.
5. Select Network from the drop-down menu.
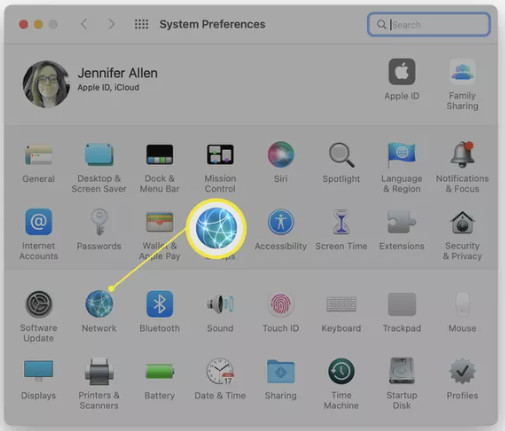
6. If the interface does not appear, click the + button to search for it, or click OK next to New Interface Detected if it does appear.
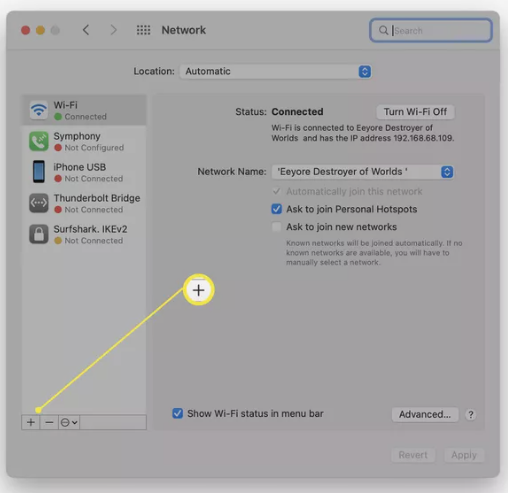
7. You may give the gadget a name by entering it here.
8. Select “Apply” from the drop-down menu.
Why Is Ethernet Not Working on My Mac?
There are a few different reasons why your Ethernet may not be working on your Mac. Here’s a brief overview of the most common causes and what you can do to rectify them.
- You don’t have an Ethernet port. Can’t find a socket for your Ethernet cable? You may not have an Ethernet port. That’s the case with most recent Macs, particularly with current Mac notebooks.
- Your Ethernet adaptor doesn’t work. If you’ve tried various settings or your Ethernet adaptor used to work but is suddenly malfunctioning, you may need to replace it.
- Your Ethernet settings are wrong. Check your Ethernet settings are correct by clicking System Preferences > Network > the device name > Advanced.
- The Ethernet cable has failed. Try a different Ethernet cable if the existing one doesn’t work or has failed somehow.
- Your internet connection is down. Checked everything, and it should all be working? Check your internet connection is active elsewhere. It may be an issue with your connection rather than the Ethernet cable or port.












