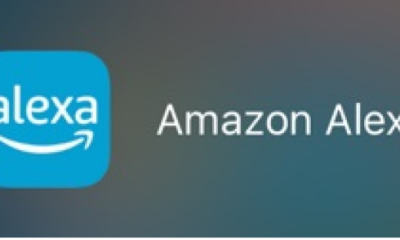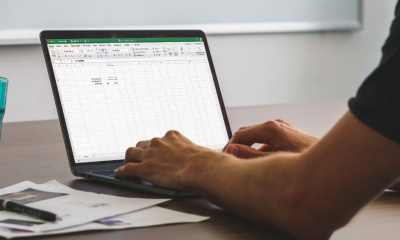Guide
How to Connect Powerbeats 3 to Laptop

Have you just bought a new pair of Beats headphones and want to know how to connect it with your laptop? This article will show you step-by-step instructions on how to do that!
Have you just bought a new pair of Beats headphones and want to know how to connect it with your laptop? This article will show you step-by-step instructions on how to do that!
Powerbeats are good quality headphones made for people who like music. They are also great for watching movies because they don’t need to be close to the laptop or computer. If you have a laptop or computer with Windows 10, you can listen to music on it because of PowerBeats.As you can see, you do not need to worry any longer. In this article we will learn more about how to connect your powerbeats with your laptop in easy tasks.
Learn How to Connect PowerBeats 3 to Laptop – Easily
Got your first Beats Headphones and are Excited to encounter superb sound quality. Let’s see how we can connect these with a laptop or a Windows computer without any problem. Now you are ready to dominate your new Connect Powerbeats 3 headphone.

Step 1: How to Pair Powebeats
As a matter of first importance, ensure one thing that your powerbeats are wound down.
For Connect Powerbeats 3 to Laptop, the initial step is to observe the power button, and if you don’t have the foggiest idea where the power button is available or found you can look at the manual or guide which you got with the earphones.
Presently hold your power button for 5 seconds until the status light blazes and your beats will be turned on.

Step 2:
In the wake of observing the power button turn on your laptop and go to your Bluetooth settings.
- Select Windows symbol which is available on the bottom left corner
- Snap on the settings
- Select the gadget and select Bluetooth and other gadget settings
The simple way: If you found the means somewhat difficult to see then, at that point, just open Cortana and search Bluetooth and snap on the top first outcome.
Step 3:
No subsequent to opening the Bluetooth settings on your laptop you need to track down the choice to add another Bluetooth gadget.
Presently you will see a rundown of accessible Bluetooth gadgets close to your laptop.
- You want to choose your powerbeats from these gadgets.
- Ensure that beats are turned on as I told you in the initial step!
In the wake of choosing the laptop will begins paring and some vital drivers will be introduced automatically. You will get a warning on your laptop when your gadget is prepared.
Here you go in three basic advances you have figured out how to Connect Powerbeats 3 to Laptop effectively yet assuming you need to combine powerbeats with laptop or gadget then you need to unpair the powerbeats from the past gadget.
Connecting to another Laptop

The method involved with unpairing is extremely simple for connecting to another gadget you should simply to press the power button for a couple of moments until the light on the beats glimmers and afterward you can follow a similar interaction to connect another laptop or gadget.
How to connect powerbeats pro to windows 10?
Assuming you need to connect your beats remote to Windows PC then all you want is a Bluetooth USB adaptor. Here are some best USB adaptors.

You should simply embed this Bluetooth adaptor in your PC then, at that point, go to Settings>Devices then Bluetooth and different gadgets. You will see a choice to wind down your Bluetooth on and.
Presently turn your Bluetooth on and follow the above strides to connect your beats remote to Windows PC without any problem.
How to fix Powerbeats pro not connecting?
There Could be the accompanying potential reasons that your Connect Powerbeats 3 to Laptop expert not connecting with your laptop or pc!
No Bluetooth Drivers or Outdated Drivers
The answer for this issue is exceptionally basic you should simply to refresh your Bluetooth driver on your laptop. You can do this by physically refreshing the driver or just refreshing your Windows. This can likewise refresh your Bluetooth driver.
After you update your driver then you can see your powerbeats master remote in the accessible Bluetooth gadgets.
Windows Can’t find your beats Wireless
If your Laptop can’t find your powebeats or not appearing in the Bluetooth segment. There are the accompanying Possible Solutions to this issue.
- On the off chance that you have Connect Powerbeats 3 to Laptop to some other gadget. You need to disconnect from them by basically winding down the Bluetooth of different gadgets.
- Something else you can do is hold down the power button for quite a while some place. As long as 10 seconds then it will connect to your laptop or pc.
- You Can likewise do another thing simply empower your Bluetooth driver by going to the gadget director. Extend the Bluetooth area or sound, video, and game regulator segment. Then you will observe your beats Select and Enable Device (if not Enabled).

Powerbeats Status – Connected
At the point when you follow the interaction bit by bit and the light will stop flickering on your powerbeats. It implies that your powerbeats are currently connected to your laptop or some other gadget.
Presently you have effectively figured out how to Connect Powerbeats 3 to Laptop and trust you found this article accommodating.