Gaming
How to Connect the PS5 DualSense Controller on a PC

DualSense is one of the PlayStation 5’s most impressive features, and it also happens to be one of the best PC controllers available today. When playing PS5 games that take full advantage of the controller, it feels unlike any other I’ve used previously, thanks to its sophisticated haptic motors and ‘adaptive’ triggers. While the DualSense is simple to use on a PC as well, most games aren’t intended to take advantage of the special technology that the DualSense provides.
In fact, certain PC games, such as Deathloop, Metro Exodus, and Assassin’s Creed Valhalla, have begun to make use of the DualSense’s unique capabilities, which is really intriguing. And, due to Steam, we can use the DualSense controller in nearly any PC game without having to go through a complicated setup process.
An overview of how to connect the DualSense controller to a PC, either through a cable USB connection or wireless Bluetooth connection, is provided below.
Read Also: How to Stream On A PS5
How to use the PS5 DualSense controller with Steam
If you’re using Steam’s TV-friendly ‘Big Picture Mode,’ you can utilize the PS5 DualSense controller with your PC while running the most popular marketplace and launcher for PC games.
When you launch Steam, go to the top left and click on the gear icon. Make sure you’re in the Settings menu of your controller, then select General Controller Settings from the menu. Both wired and wireless connections may be made with DualSense (see how to connect via Bluetooth below). Steam will detect your generic controller as soon as you plug it in and may even ask you to set it up. Select ‘Define Layout’ if you don’t already have it.
You have complete control over how the buttons are assigned from this point on. Make sure you map the R2 and L2 buttons (on the touchpad) as analogue inputs, not buttons, if you want to use the touchpad as a button.
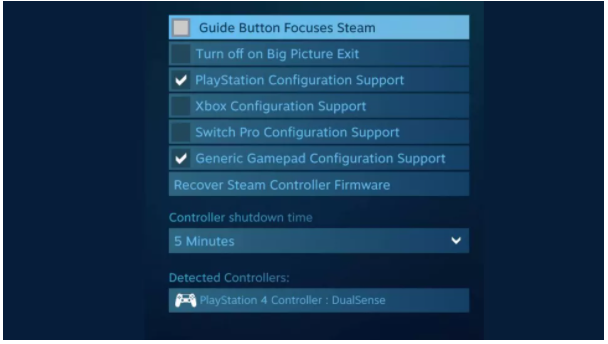
When you’re satisfied with the results, save and name the device (it’s probably best if you just call it DualSense). Make sure you choose the PlayStation 4 controller option, since this will allow PlayStation button prompts in games that support them.
Finally, activate PlayStation Configuration Support and Generic Gamepad Configuration Support in the Controller Settings menu. The relevant box should have a check mark next to it. You should now be able to use your DualSense PS5 controller in all of your Steam games, as long as the Steam overlay is loaded.
How to Connect the PS5 DualSense controller to your PC via USB

Because the DualSense has a USB type C connector rather than a micro USB port like the DualShock 4, you’ll need to use a USB-C to USB-A cable to connect the two devices.
Simply connect the connection to both the controller and your computer, and Windows should instantly recognise it and recognise it as such. If your computer has a dedicated USB-C connection, you might also use a USB-C to USB-C cable to connect the two devices.
How to Connect the PS5 DualSense controller to your PC via Bluetooth

Using Bluetooth, the DualSense can connect to your PC without the need for cords. The Tiny USB 2.0 Bluetooth Mini Wireless Adapter is an inexpensive option if your PC or laptop doesn’t already come equipped with a built-in Bluetooth receiver. It’s possible to link the PS5 DualSense controller to a Bluetooth device by pressing on and holding down both the Create and PS buttons for three seconds.
On your PC, you’ll need to access the Bluetooth options. Take use of Windows 10’s built-in speech bubble symbol by clicking it in the bottom-right corner of your screen. Select “Bluetooth” and then “Wireless Controller” from the Action Center to get started. Please enter the pair code 0000 when requested. PS5 DualSense controller is now connected to your PC using bluetooth. There will be no more cables!
Video
FAQs
Does PS5 controller work for PC?
Using the PS5 controller remotely is possible if your laptop or desktop computer supports Bluetooth. There is a USB-C to USB-A connection needed if you wish to charge the controller while playing. If your PC has a USB-C port, you may also utilize a USB-C to USB-C cable.
Does my PC support Bluetooth?
Select Device Manager by right-clicking the Windows Start button. If Bluetooth appears in the list of devices, your device is Bluetooth-capable. Another place to check for a Bluetooth entry is under Network adapters. If it’s there, you’ve got Bluetooth.












