Apple
How to Connect Your Macbook To A TV
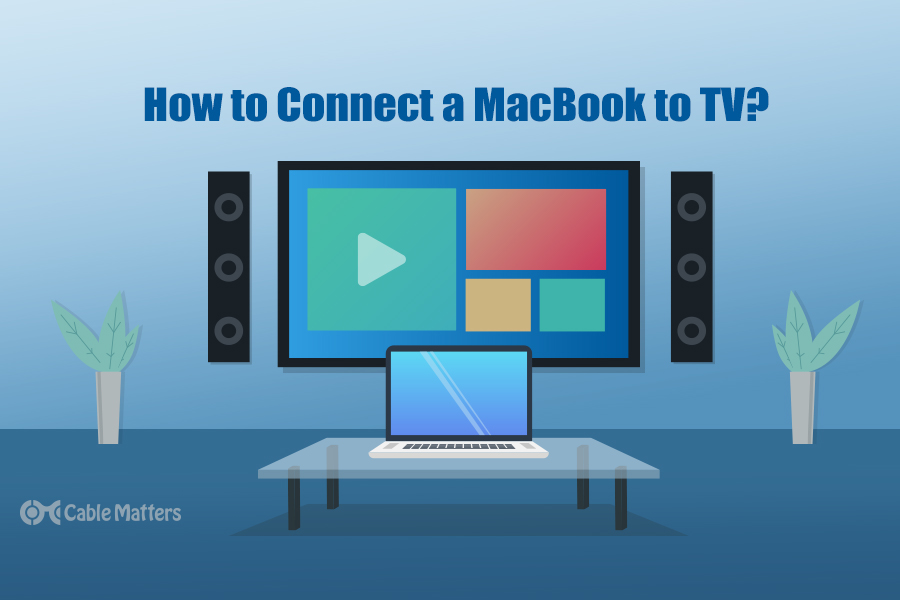
People are increasingly viewing movies and TV shows on streaming services these days. The distinction between computer and television is becoming increasingly blurred as a result of this service. However, even if you’re viewing a TV on your computer, Netflix, your huge flat screen TV is likely to provide a better viewing experience than the PC you use to access the internet.
When you connect a Mac to a television, you can view the internet on a much bigger screen. Using a TV with a Mac may also provide you with a second display, allowing you to be more productive and enjoy your job or games. You may even connect two external monitors or TVs at the same time in many circumstances.
Read Also : How to Get to AV input on Roku TV?
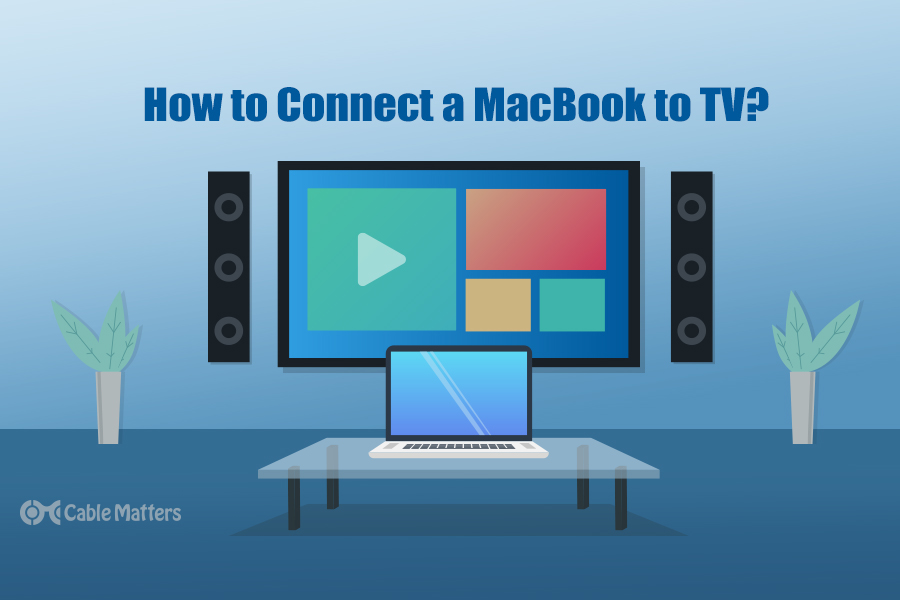
Click the Apple logo at the top left of the screen, then “About this Mac” to see if your Mac is compatible with external video devices. Hit “Support” in the popup, then “Specifications” in the following box. A webpage with information on your Mac’s external video capabilities will appear; simply scroll down until you reach “Video Support” and read the information underneath it.
However, TVs don’t necessarily make good second displays since specialized computer monitors, which are meant to be viewed up close, typically have far higher resolution than a TV.
How Do I Connect My MacBook to My TV?
It’s convenient to be able to connect your MacBook computer to a television for streaming, gaming, or working on a larger screen. If you have a smart TV, AirPlay is the most convenient method to connect your MacBook to it.
1.On your Macbook, go to Settings > Displays.
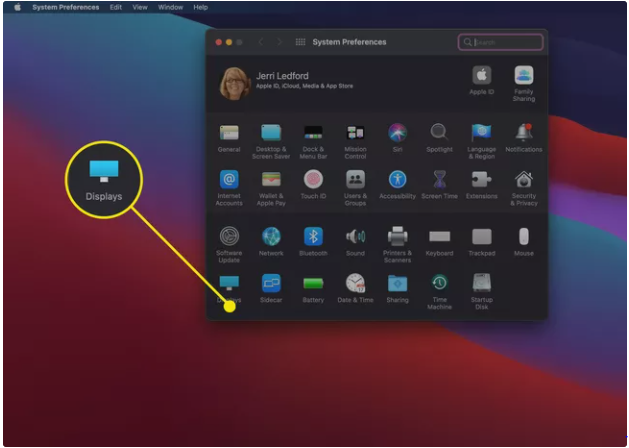
2.Select the dropdown for the option for AirPlay Display.
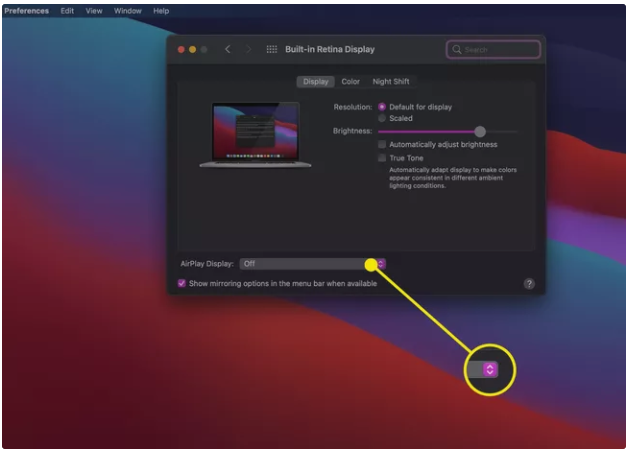
3.Select a smart TV or other device to serve as a display for your MacBook.
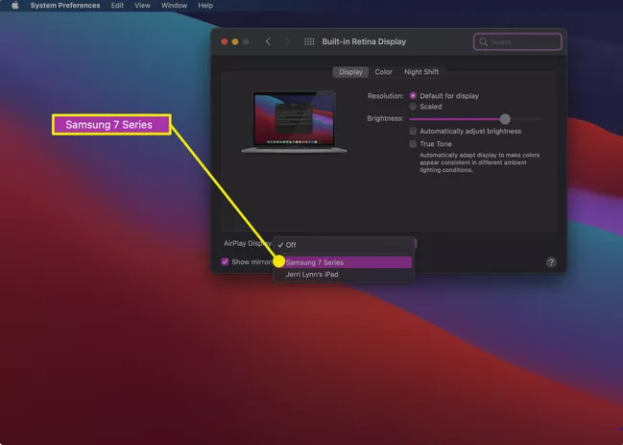
4.A little window may show on your smart TV after the connection is established. Gather Windows on your MacBook screen to draw all your windows together and extend your screen if you want to utilize your TV as a second display for your MacBook. After that, you may utilize your TV as a second monitor.
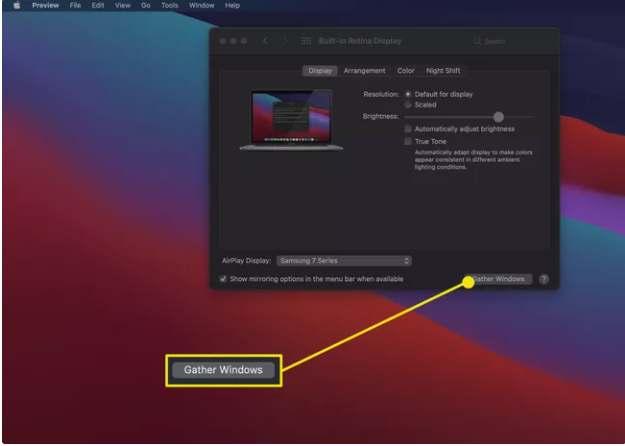
5.If you want to mirror your MacBook screen to your smart TV, then select Arrangement on your Display Settings and choose Mirror Display.
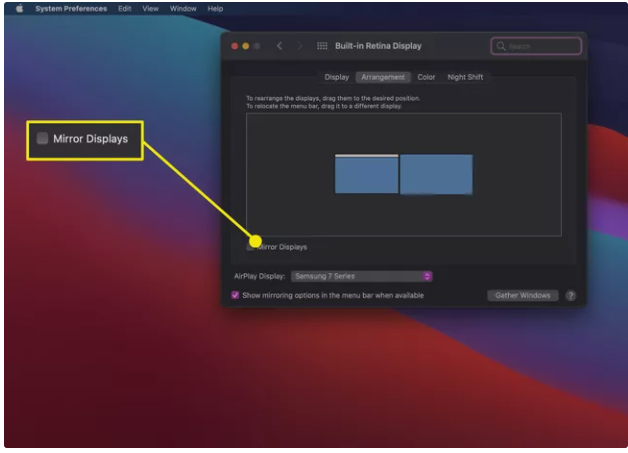
When you’re finished and wish to disconnect the monitor, follow the steps above and select Off in Step 3.
Alternatively, you may pick Screen Mirroring from the Control Center on your menu bar, then select the TV you wish to mirror your screen to. After you’ve established a connection, you may select whether to mirror or expand your display. When you finish, open Screen Mirroring again and click the name of the TV you’ve connected to end the connection.
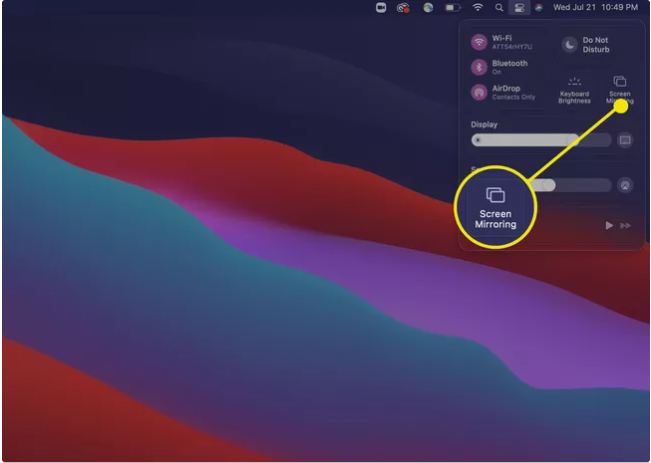
Can I Plug a MacBook Into My TV?
You can use a wire to connect to your MacBook if you have an older model TV or MacBook that doesn’t have AirPlay capability. The sort of cable you’ll need is determined on the model of MacBook you have and the computer’s connections.
You might also have to decide whether to utilize a cable that links directly from your MacBook to your TV, such as a Thunderbolt to HDMI cable. Alternatively, you may utilize an adaptor that connects to your MacBook and gives adaptable ports. A Thunderbolt adapter, for example, connects to your Macbook and accepts HDMI or DVI connections.
You may need to go to Settings > Display to modify your display settings after you’ve connected.
Video For Better Understanding
FAQs
How do I connect my MacBook to my Windows PC?
Install iTunes to use Wi-Fi to connect AirPlay devices to Windows. To stream video, use an application like TuneBlade or Airfoil. Use AirMyPC, Air Parrot, Air Server, or X-Mirage to mirror your screen.




















