Guide
How to Convert a PDF to JPG
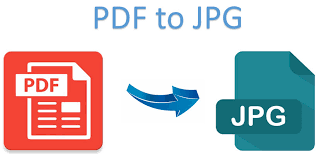
You have a file that you downloaded, and you want to share it with other people. There is just one problem: the file is in PDF format, but what you really need is a JPG. The availability of a variety of different conversion choices makes the process of converting a PDF file to a JPG image a great deal less complicated than it would otherwise be.
This article provides a rundown of the best converting options available to users of both Mac and PC operating systems, regardless of whether you want to work with a website or an application.
Read Also: How To Save a Webpage as a PDF
Use a conversion site
Using an online tool has several advantages, the most important of which is that it can be accessed from any computer or mobile device, anywhere in the world (and it will not take up any space on your PC). The only drawback is that they have a tendency to be somewhat restricted in the quantity of data that can be converted all at once. Because of this, it might be challenging to use them for larger PDF files. On the other hand, it’s not really complicated.
We choose the trustworthy conversion tool offered by Zamzar since it has an uncluttered user interface and does not contain any bothersome advertisements. There are a wide variety of conversion websites available on the internet.
Step 1: Open your web browser and navigate to Zamzar’s PDF to JPG conversion tool. Follow the on-screen directions to complete the conversion. If you aren’t quite sure if JPG is what you need or if you’d prefer a different format, you can check out the descriptions that Zamzar provides for all of the other file formats.
Step 2: You can instantly upload files to the site’s converter by dragging and dropping them onto the interface of the tool. There are also two additional straightforward methods available for uploading your files. To begin, click on the green Add Files… icon in the toolbar. If you do this, a file search box will appear, allowing you to select your file from your computer. Second, you have the option of selecting the Select Link button that is located directly below the Add Files… button. After clicking this button, you will be taken to a new page where you can upload your file by providing a URL.
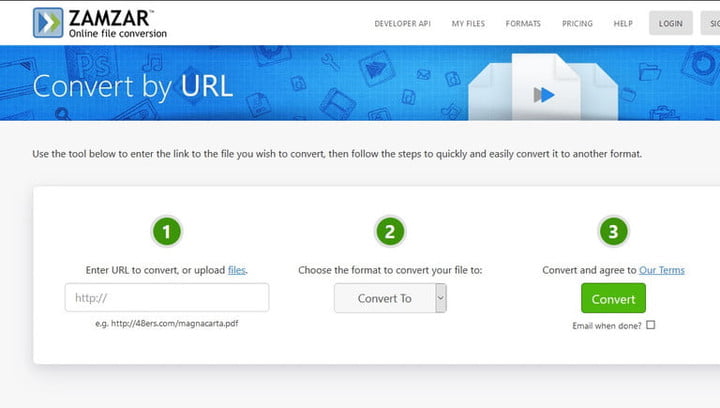
Step 3: The second step requires you to select the format into which you would like the file to be converted. Look for the JPG choice in the list of picture formats after selecting the pull-down menu that’s located next to the second green checkmark. If you start from Zamzar’s home page, you will need to execute this step in addition to the automated setting of the format to JPG that the link we supplied up top will perform for you. This was done to make things easier for you.
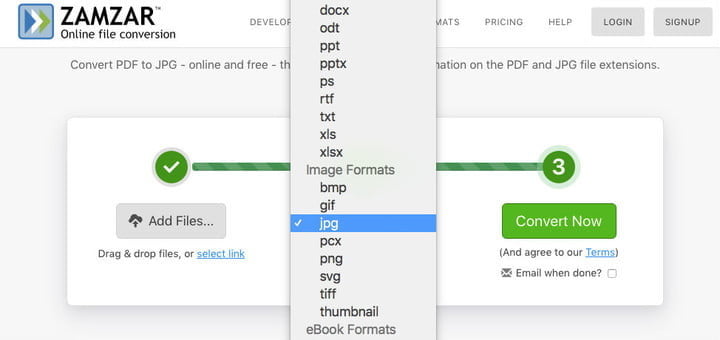
Step 4: Convert Now is the fourth and last button that may be accessed through Zamzar. However, before you do this, make sure to check out the Email When Done? option, which can be found below. Check this box if you would rather receive your JPG file through email; doing so will cause a form to request an email address to appear directly below. Please fill out this form, and then click the Convert Now button to get started.
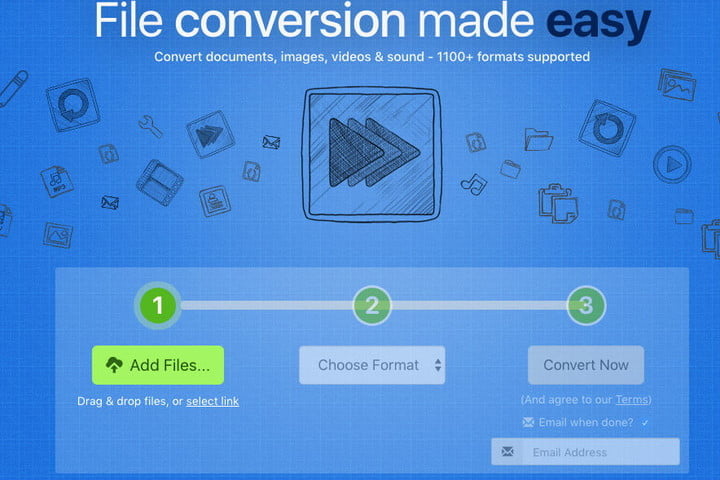
Step 5: When you are ready to complete the procedure, you can start the conversion by clicking the button labelled “Convert Now.” The process of converting your file could take anything from a few seconds to a few minutes (Zamzar promises faster conversions if you create an account with them, but this is absolutely unnecessary for most projects). Click the Download button once everything is finished so that the file can be saved to your local hard disc. To continue working with other PDFs, select the Convert More Files option. Zamzar will hold files for 24 hours after which they will be securely disposed of, which will typically take place within 7 days.
Since Zamzar is capable of converting nearly all file types to PDFs, you can use it to convert your files to any other format that may be necessary for the completion of your project. Simply select one of the options available in the drop-down menu, which was discussed in step 3.
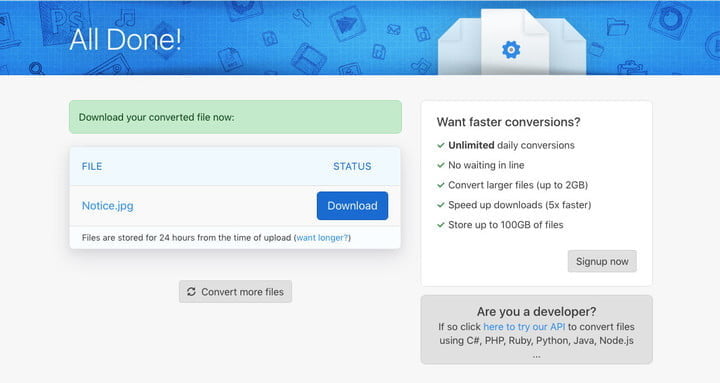
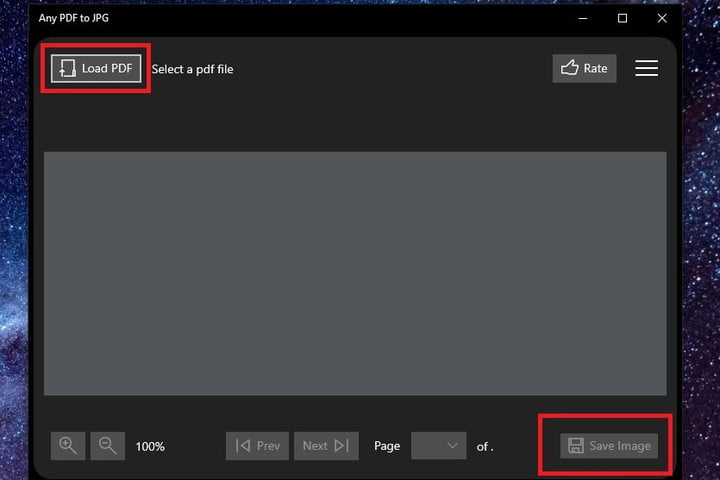
Windows Alternative: Any PDF to JPG
If you’d prefer a desktop application that converts PDFs to JPG files, look no further than Any PDF to JPG, which is free to download. It is completely free, and very simple to use. Simply obtain the application from the Microsoft Store and install it.
Once the download and installation processes are complete, you will be able to launch the application. Click the Load PDF button in the upper left corner of the screen. Your PDF file will now open, and you can begin the conversion process by clicking the Save Image option after the file has finished opening. On the following screen, you will be able to select the output folder as well as the page ranges. After that, you can use the pull-down menu to pick JPG as the file format for your image. After that, select the Continue option. After the conversion has been completed, you will be able to view the place where your JPG was saved. To achieve this, you just to click the Open Folder button.












