Apple
How to Copy And Paste on Your iPad And iPhone

Due to the fact that the ability to copy and paste text and images has become such a fundamental part of current computing, it is inconceivable to envision being unable to do so on an iPhone or an iPad in the future.
This is an intriguing truth about the world of work: Did you know that it took Apple two years to implement it into their operating system? Text may now be copied and pasted across apps since iOS 3, which is a significant improvement over previous versions of iOS.
Even better, you can now copy text from your iPhone and rapidly paste it onto your iPad, which will save you both time and irritation in the process (and vice-versa).
Read Also: How to Print From an iPad
How to Copy and Paste text and images on your iPhone or iPad
1. Locate the material that you wish to copy and paste.
2. Press and hold the initial letter of the first word for approximately two seconds. The word should be highlighted with “drag bars,” which are two blue dots, on either side of it when your finger is lifted from the screen.
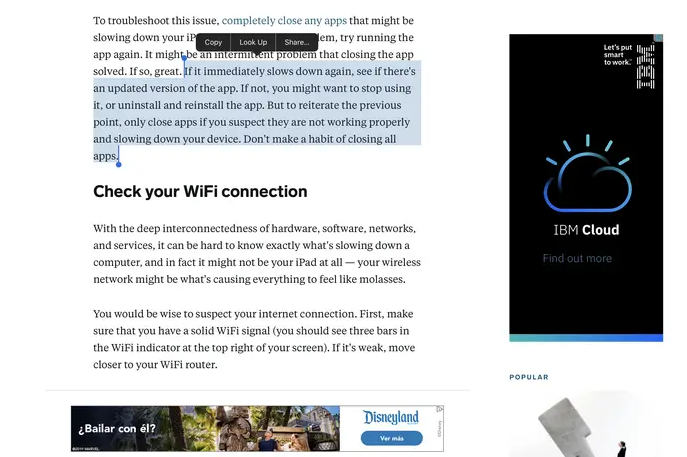
3. To pick the text you want to copy, tap on it and drag the drag bars till you get what you want. You have the option of include simply text, or text plus photos, in your choice.
4. Select “Copy” from the black pop-up menu that appears.
5. Select the app where you want to paste the content and press Enter.
6. Tap and hold for approximately two seconds, and then select “Paste” from the pop-up menu that appears.
How to Copy and Paste an image by itself
There is a distinct procedure to follow if you wish to copy and paste an image by itself — without any text surrounding it (though actually simpler).
1. To copy a picture, tap and hold it for about two seconds, then select “Copy” from the pop-up menu.
2. Navigate to your destination, tap, and then select “Paste.”
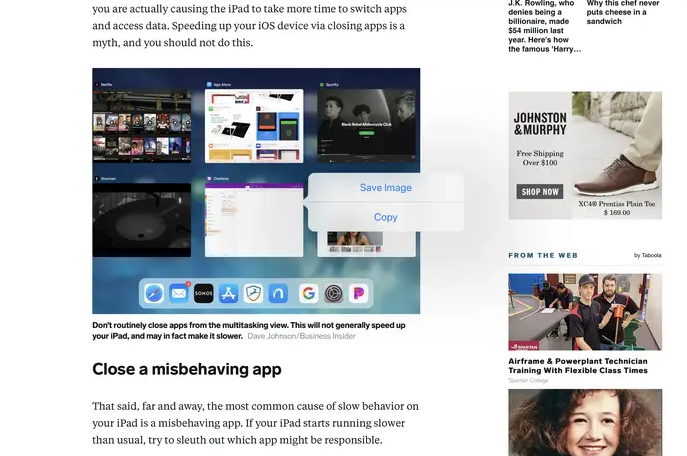
How to Copy and Paste from your iPhone to your iPad (or vice-versa)
Handoff has a Universal Clipboard, which allows you to copy and paste between devices as long as you have switched on that option in your iOS device settings (and your devices are all signed in with the same Apple ID).
It is compatible with iPhone 5 and subsequent devices, as well as most iPads beginning with the 4th generation. When you copy anything on your iPhone and instantly paste it in an app on your iPad, it might appear as if it were magic — you don’t have to share it since it is automatically shared.
To begin, make sure that Handoff is turned on.
1. Opening the Settings app on your iPhone and selecting “General” will get you started.
2. Press the “Handoff” button.
3. Slide the switch to the right to ensure that Handoff is enabled.
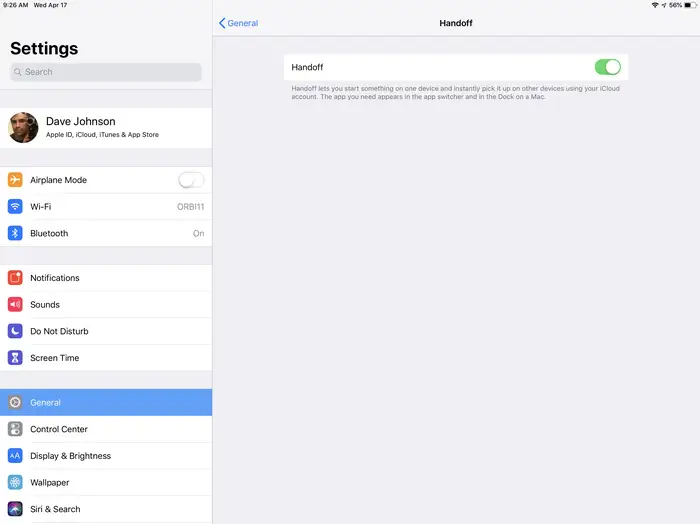
4. Do the same thing on your iPad.
You may now copy and paste between devices in the same manner as before.
Video
FAQs
Why won’t my iPad let me copy and paste?
Consider the following: Hold down the Home and Sleep buttons at the same time until you see the Shutdown Slider, then press the Shutdown button to turn off the iPad. Wait a minute or two and then switch on your iPad – it will take a few moments to boot up and become operational. Now, try to copy and paste something completely different.
Why does my copy and paste not work?
A momentary malfunction, programme interference, device drivers, a damaged system file, or other factors might be causing your “copy-paste not functioning in Windows” problem. Some users report that the Copy and Paste options in the right-click context menu are greyed out, and that the keyboard shortcuts (Ctrl+C and Ctrl+V) accomplish nothing when they are used.












