Guide
How to Create a Shortcut on Desktop Mac
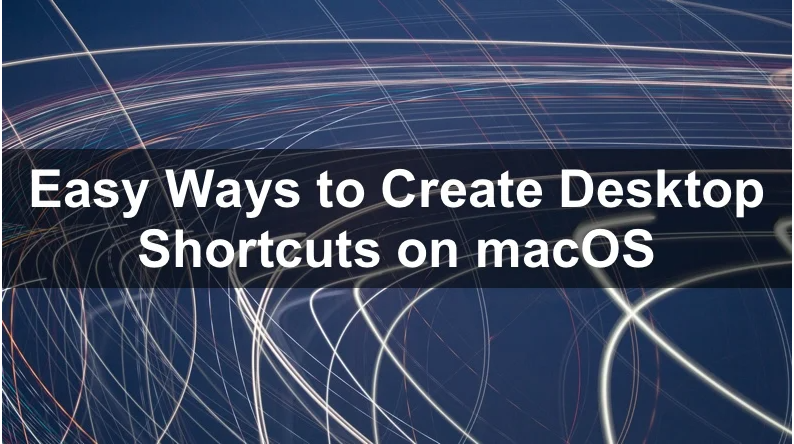
Creating shortcuts is a method of saving time by allowing you to access common tasks with just one click. A shortcut can be used for any task that you perform on your computer more than once. For instance, if you use Photoshop often, it might make sense to create a shortcut on your desktop. If you don’t know how to create a shortcut on Mac OSX, this blog post will show you the steps.

Whenever you down load and deployation a software or app on a Windows PC, you get the choice to create a shortcut at the computing device. The reason of this shortcut is to offer you short get entry to to the app. Creating a computing device shortcut on macOS is likewise very easy, however the choice to achieve this is simply now no longer that obvious.
You can upload shortcuts for folders and apps to both the dock or computing device for your Mac. In this article, we cowl some techniques and recommendations to create computing device shortcuts in macOS.
How to Create Desktop Shortcuts on macOS
The first method is the simplest approach, as it involves using the right-click context menu to create what’s called an “alias.” You can then move it anywhere on your Mac.
To do this, find the file or folder you’d like to make an alias for, then right-click it. In the context menu, click “Make Alias.”
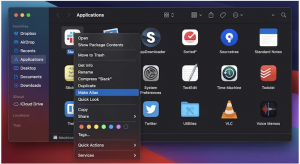
Note that you can also find this option in the Finder’s File menu.
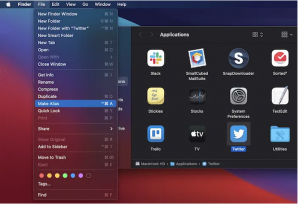
This will create a shortcut with inside the equal region and spotlight the filename.
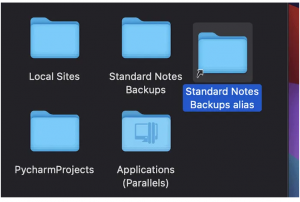
From right here, you could drag and drop the alias to everywhere else for your system, such as the Desktop, similar to a ordinary file.
Apps – i.e. the contents of the Applications folder – paintings in a one-of-a-kind manner to different documents and folders. While you could undergo the stairs right here to create an alias, there’s a faster approach. Simply drag the app out of the Applications folder, and this could create an alias with inside the new location.
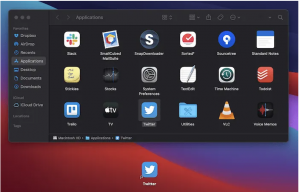
If you desire to look the authentic folder at any time, right-click on at the shortcut and click on on “Show Original.”
Even in case you extrade the place of the authentic file, folder, or application, the shortcut will nevertheless hyperlink to it. This is a available user-targeted answer for growing computer shortcuts on macOS.
How to Create a Desktop Shortcut Using Drag and Drop Feature
Creating a shortcut the usage of the Alias function from the short menu is pretty fast, however preserve on analyzing in case you need a good quicker manner to make a shortcut.
To create an alias the usage of the drag-and-drop function, observe the stairs below:
1. Open Finder.
2. Navigate to the file, folder, or app you need to create a computing device shortcut.
3. When you’ve got got placed your object, concurrently press the Option and Command keys for your keyboard.
4. Then, click on at the file, folder, or app and drag it to the computing device or some other area you need.
If you’re the usage of a Mac this is going for walks on macOS Mojave or older, use the shortcut: Command + L.
A folder with the phrase alias subsequent to the object call can be created. You can rename it, drag it to some other area and manipulate it just like the authentic file.
Conclusion
These have been clean approaches to create shortcut icons on Mac. There is a 3rd technique that I recognise of, which calls for Terminal and a few command lines. However, it is difficult and past the simplicity of the common user. Also, in case you extrade the folder location, the shortcut stops working. So I did now no longer point out this technique.
Secondly, on Macs jogging OS variations earlier than Catalina, you can additionally click on on a Folder or App after which press collectively Command (⌘) + L. It will right away make the alias. It works on my vintage MacBook Pro jogging macOS Sierra, however on a unique MacBook Pro jogging the present day model of macOS Catalina, this brief technique does now no longer appear to work.












