Guide
How to Create a Txt File on Mac
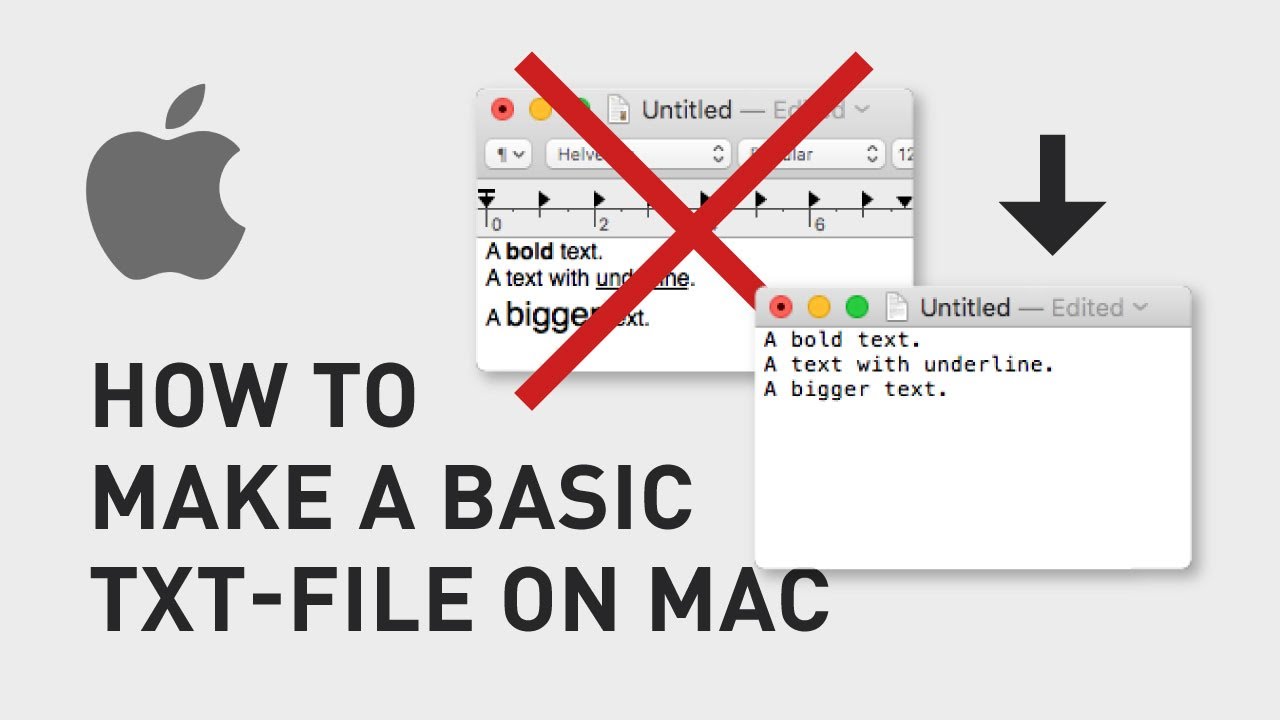
If you want to create a txt file on Mac, this article is for you. You can also change and rename the extension of existing files with ease in few steps only. Here we hope to share every information related to text files for your help.
Using an Automator App to Create a Blank Text File in Any Folder
For this first strategy, we are using the Txt File on Mac. This will make a new text file in any organizer.
- Launch Automator in your favored way – either from the Applications organizer or Spotlight.
- Select the “Applications” organizer in the panel on the left and snap on “New Document” to create another application.

- Pick the sort of archive you’d prefer to create. In this case, we want an application. Select this, then, at that point, click the Choose button:

- From here, you’ll want to drag the action named “Run AppleScript” from the Actions panel on the left and drop it into the work process panel on the right.

- You’ll see an AppleScript supervisor appear in the work process panel. Clear out the contents and paste in the accompanying content:
- Snap on the “File” menu on the top and select “Save … “

- The following screen will ask you for a name for your app, and where the saved file ought to live. You can enter anything you like here, yet make sure you select Applications for both the “Where” and “File Format” fields.

- Once you click on save, open the Applications envelope from the Create a Txt File on Mac. To utilize the new app anywhere, hold the Option + Command keys, and drag the app to the Finder toolbar.

- From here, head to any envelope and create another blank text file with a solitary snap of the app.

It will create another text file with the name “untitled” in the organizer you are as of now in.
Using Automator’s Quick Actions to Create a New Blank Text File
You may also want to utilize Automator’s Quick Actions to create another blank text file. This is marginally speedier than the past approach, although it follows almost the same cycle.
The advantage is that you can add alternate routes to the Services menu and the Actions menu inside the Finder’s toolbar. Create a Txt File on Mac, it can assist you with making light work of tedious tasks.
The only contrast in the process is that you would pick Quick Action instead of Application when initially creating your Automator script.

While you could create the entire content here, you may also want to assign the app from the last section to a Quick Action.
All things considered, regardless of your approach, you can navigate to the “Locater – > Services” menu, inside the toolbar, and track down your new Quick Action.

Using Terminal to Create a New Blank Text File in Any Folder
In the first place, select an envelope where you’d prefer to create your Create a Txt File on Mac. Then, navigate to the “Locater – > Services” menu inside the toolbar. Here, you’ll see various administrations. Select the option that says “New Terminal at Folder.” This will open a Terminal window in the current working index.

At the point when the Terminal window is open, type in the accompanying command and press Enter:
You can replace the placeholder text with your picked filename. Once you confirm, the file will populate the picked organizer.
Use a Third-Party File Manager App to Create a New Blank Text File
Many Mac clients see enough flaws in the current Finder framework that they supplement the functionality with an outsider app. There are a couple on the market, yet Create a Txt File on Mac is a great solution.

Fortunately there’s an alternate way to assist you with creating another blank text file, although it’s concealed inside Path Finder’s menus.
To arrive, navigate to your ideal envelope inside Path Finder, then, at that point, open the File menu from the toolbar. You’ll see the option to create another file.

What’s more, you can utilize a keyboard alternate route to Create a Txt File on Mac. Once you press Command + Option + Control + N, this will create the file in the predefined organizer.












