How to Create Google Slides Transitions
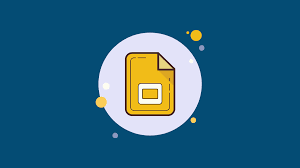
When you use the default slide transition in a presentation that you’ve produced using Google Slides and are navigating through your slideshow using that transition, the slides will simply appear and disappear as you move from one to the next. You can add some visual interest to your presentation by varying the transition that you use from slide to slide. The following is the correct procedure:
Read Also: How to Change the Slide Size in Google Slides
How to Create Google Slides Transitions
1. After clicking Slide, select Transition from the menu that appears.
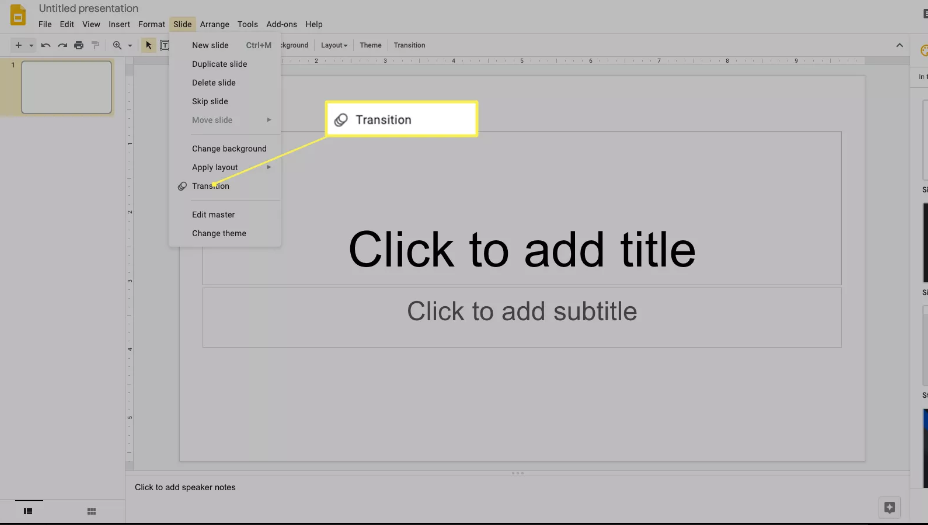
2. You can choose a transition by clicking the down arrow that is located next to the Transition type. To move the slideshow in a certain direction, such as horizontally across the screen, choose Slide from the menu located on the right.
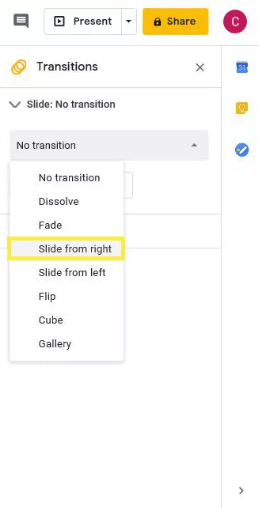
3. To choose how long the transition is active, click the Duration slider and use your mouse to drag it to the desired position. For instance, move the slider from its current position of Fast to its new position of Medium.
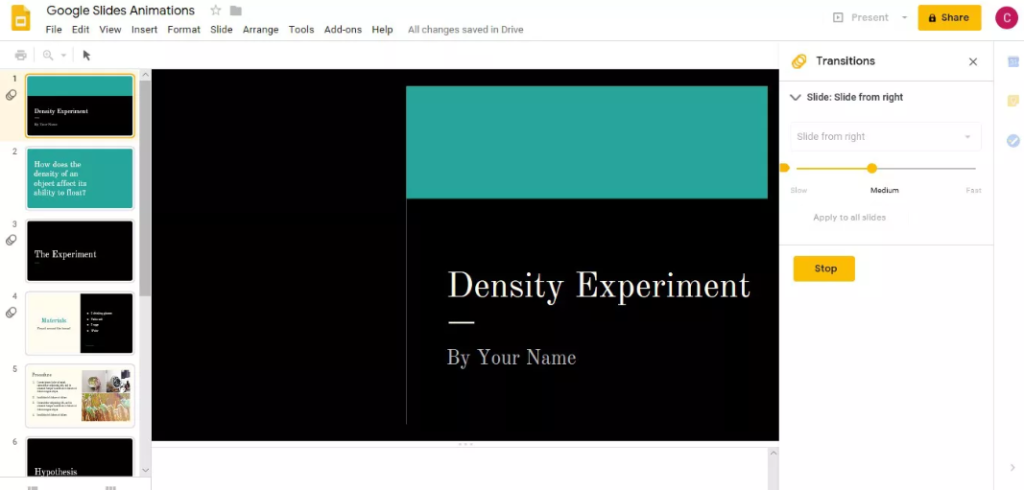
4. The Play button can be used to get a preview of how the transition will look within the slideshow.
5. Once the change has been made, choose the Stop option from the menu.
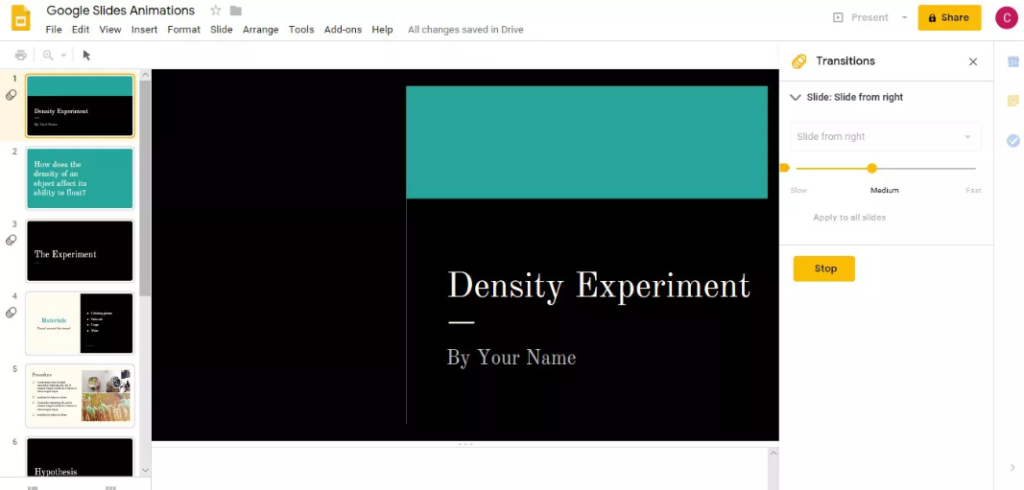
6. You have the option of selecting a different kind of Transition, and then playing the animation, if the current one does not meet your preferences.
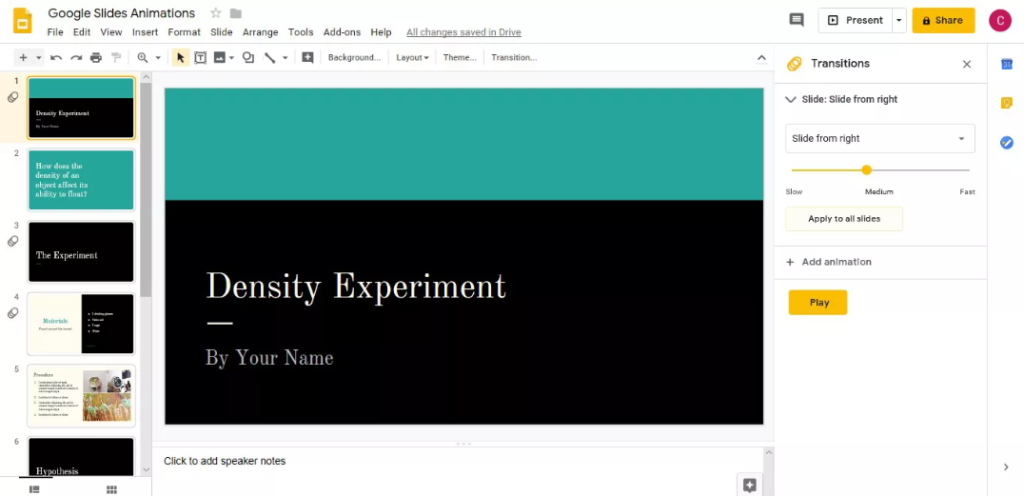
7. You’ll be able to use a transition that you like throughout your entire presentation if you choose the option to “Apply to all slides” when you locate a transition that works well for you.
FAQs
How do you add a motion path in Google Slides?
The path can also be defined by drawing it directly on the slide, which is another option. Simply click Shape, then select Create With Pen from the drop-down menu, and then draw the entire path. After that, make sure both the item and the path shape are selected before going to Format > Shapes and Lines > Make Motion Path from Shape.
Is there a move animation in Google Slides?
Launch Google Slides and create a presentation. Simply select the text or image you wish to animate by clicking on it. After that, select “Insert” > “Animation.” Select an object to animate by clicking on it, then scrolling down the page until you find the animation you wish to use and selecting it.
What is a motion path animation?
Animating objects to move along curves and other complex forms is made possible with motion routes. Motion paths are defined in a manner analogous to that of lines created with the pen tool by first setting anchor points, which can then be connected by either straight or curved lines.
Can you make objects move in Google Slides?
For the addition of an animation:
Select Animate from the context menu that appears after you right-click the target object. The Motion pane will show up at this point. A default animation will be added to the item that is now selected and displayed in the pane when you click the Object Animations option. Launch the pull-down menu, then pick the animation that you want to use.
Which is better 2D or 3D animation?
The level of artistry and the mechanics involved make up the primary distinction between 2D and 3D animation. When opposed to the 2D art, the 3D art is a more mechanised form of expression. Similarly, 2D animation is considered to be more artistic than 3D animation.












