Apple
How to Crop and Resize An Image on An iPhone

Your iPhone’s camera is a powerful instrument that offers a high resolution, a range of photo formats, and even editing skills that are already built in. You can take high-quality pictures with it. Using the Photos app on your device, you may change the level of brightness or darkness in the image, crop the shot, and do a wide variety of other editing operations. Here is how to achieve that, and you have the ability to resize the images on your iPhone to whatever dimensions that you choose.
Read Also: How to Create a WhatsApp Group and Invitation Link on iPhone
How to Crop and Resize An Image on An iPhone
In Photos
The “Edit” menu in the Photos app provides access to a number of standard scaling options, allowing users to modify the size of an image stored on their device.
1. On your iPhone, launch the Photos app, then select the image that you wish to enlarge, and tap Edit.
2. Select Edit in the menu that appears in the upper right-hand corner of the screen.
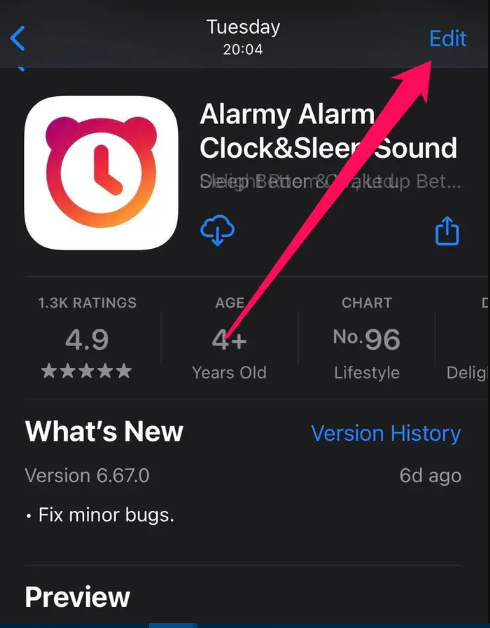
3. A new menu with a range of editing tools will pop up for you to select. Tap the Crop symbol at the bottom of the screen; it looks like two right angles intersecting. Doing so will crop the image.
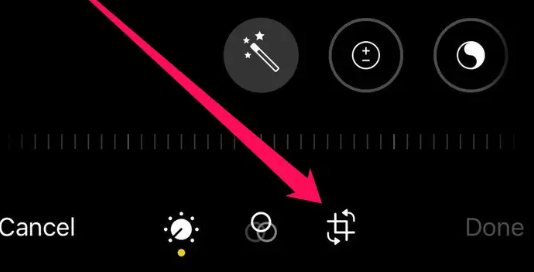
4. Tap the square icon that is grey in colour and located in the top right corner of the screen.
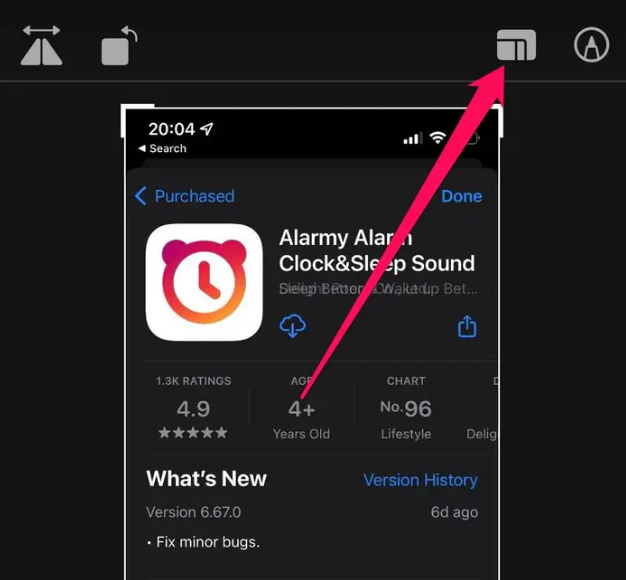
5. You have arrived at the menu for altering the dimensions. You’ll discover a selection of other choices at the very bottom of the screen.
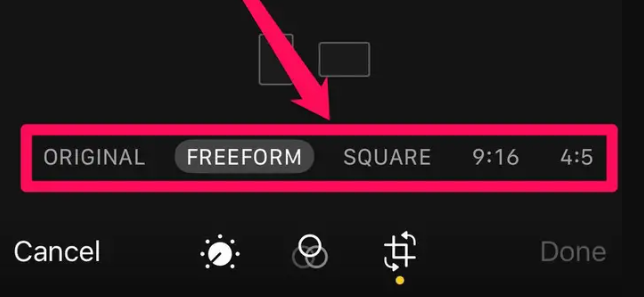
- Original: Restores the dimensions of your image to their initial settings.
- Freeform: The image can be cropped in any way you choose by dragging your fingertips from the image’s sides inward toward the centre of the image.
- Square: Your image will have some of its sides removed so that it can be placed inside a square.
Following the Square choice is a selection of length-to-height ratios that have been predetermined. The dimensions will quickly adjust themselves whenever you tap one of them.
6. When you are through adjusting the size of the picture, select the Done option to save your modifications.
The resolution of a photograph cannot be altered using any of the iPhone’s built-in editing tools, despite the fact that they are all of a satisfactory quality. An external photo editing programme is required in order to guarantee that a certain image is of the resolution you require.
FAQs
How do I resize an image without losing quality?
If you wish to reduce the size of an image without sacrificing its quality, you must first ensure that the “Resample” checkbox is not selected before making the reduction. By using this checkbox, you are instructing Paint to modify the total number of pixels used in the image. If you deactivate this checkbox, Paint will not alter the amount of pixels, and the image’s quality will not suffer as a result.
What is used to resize an image in Word?
Click the “Format” tab that is located inside the “Picture Tools” tab. To change the size of an image, select the Picture Format tab, and then type in the new dimensions that you want for both the height and width of the image. If you want to change the size of a shape or an item, you should go to the “Shape Format” and input the new dimensions under “Height and Width.”
Does resizing an image reduce quality?
When you scale an image up to proportions that are bigger than its original ones, one of the most typical unintended consequences is that the image may appear very fuzzy or pixelated. When photos are scaled down to dimensions that are smaller than their originals, there is less of an impact on their quality; yet, this can have unexpected unintended consequences.
Which is the shortcut key to resize an image?
Answer. In Paint, the shortcut key combination “ctrl + w” is used to resize an image.
What is the fastest way to resize a picture in Word?
To resize numerous items at once, press and hold the Ctrl key while choosing each one of the objects you want to modify. Take one of the following actions, depending on the kind of object you’ve chosen to work with: Enter the new measurements into the Height and Width boxes located in the Size group on the Picture Tools Format tab. Doing so will allow you to resize an image.












