Apple
How to Delete Apps From iCloud
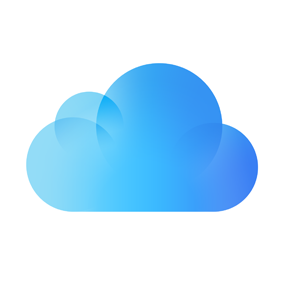
Have you reached the maximum capacity of storage on your iCloud account? The free storage space provided by Apple is only 5 gigabytes (GB), which is insufficient for online storage unless your storage needs are really limited. You have the choice of either upgrading your iCloud subscription in order to gain greater storage space or deleting items from your iCloud account that are not required to be stored there. Both of these options are available to you. You will be able to liberate a large quantity of storage space on your device if you delete the applications that consume the most space on it.
How to Delete apps from iCloud on an iPhone or iPad
Your iPhone apps and their associated programme data are automatically backed up to iCloud. However, you may free up a significant amount of storage space on your device by removing the apps that take up the most space from the iCloud backup list.
1. On your iPhone or iPad, launch the Settings app, and then hit your account name at the top of the page.
2. After selecting “iCloud,” navigate to the “Manage Storage” option.
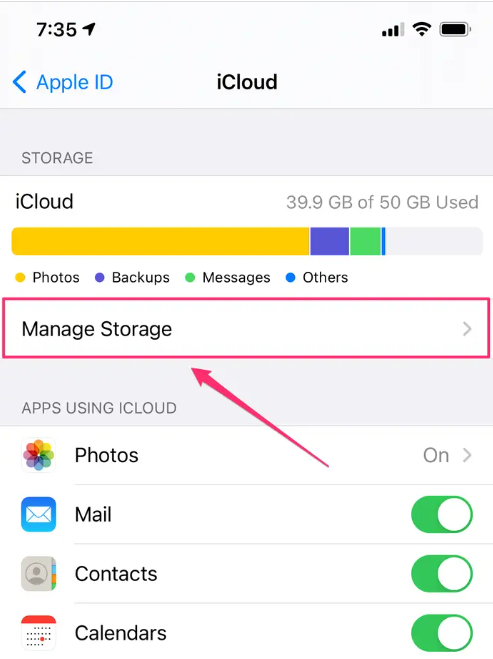
3. Tap “Backups.”
4. When you go to the Backups tab, you will find a list of all of the Apple mobile devices that you own. To identify the device you are now working with, tap its name.
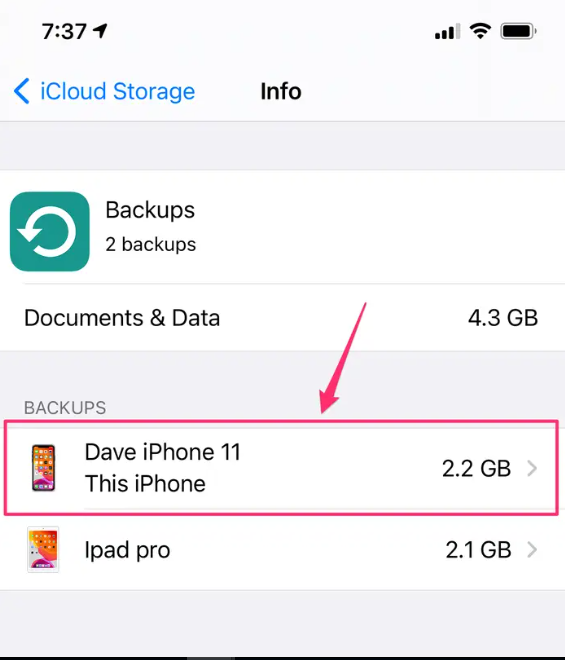
5. After a moment has passed, you ought to see a brief selection of applications appear in the section labelled “Choose Data to Back Up.” These are the top five apps in terms of the amount of storage space they require on iCloud. To view all of the applications that have been downloaded to your device, select the “Show All Apps” option.
6. Swipe an app’s button to the left to delete it, and then tap the “Turn Off & Delete” button that appears in the pop-up window to confirm your action.
How to Delete apps from iCloud on a Mac
iCloud can also be used by your Mac to store certain applications.
1. Select “System Preferences” from the drop-down menu that appears after clicking the Apple icon located in the upper left corner of your desktop.
2. In the window labelled “Preferences,” choose the “Apple ID” option. If prompted, enter the password associated with your Apple ID.
3. At the very bottom of the window, to the right of where it says “iCloud Storage,” click the word “Manage…”
4. In the pop-up window, select the application you wish to uninstall from the list on the left, and then proceed with the steps outlined in the primary panel. In the majority of situations, you can simply click the “Turn Off and Delete” button; however, in certain circumstances, you may be required to complete additional actions, such as deleting files using Finder.
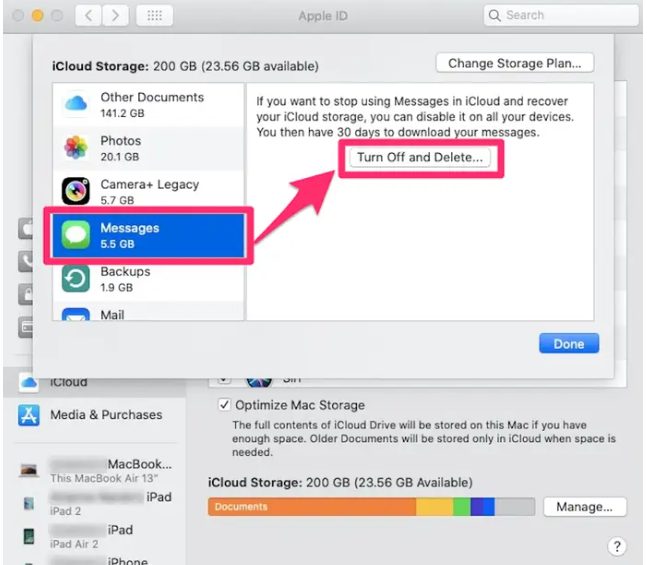
Video
FAQs
Does an iCloud backup save everything?
Your iCloud Backup saves information regarding the purchased item, but not the actual purchased content itself. When you perform a restoration from an iCloud backup, any content that you have already purchased from the iTunes Store, App Store, or Books Store will be re-downloaded automatically. In some nations or areas, certain kinds of content do not automatically download onto users’ devices.
Does iPhone iCloud backup include apps?
All of your apps and data are automatically backed up in iCloud at all times. If you can use iCloud, you should absolutely do so, and you should use an iTunes backup as a fallback alternative. There is still a chance of success even if you haven’t completed this step before attempting the restore.












