Guide
How to Delete Calendar Events on iPhone and iPad

Most individuals use their iPhone calendars to organize their schedules. With the gadget in your pocket, it’s simple to write down all of your upcoming events. However, there may be times when you need to make a few adjustments to your calendar due to unforeseen circumstances.
Delete events from the calendar on iPhone and iPad.
Read Also: How To Send A Long Video On Iphone
How to Delete Calendar Events on iPhone and iPad
On the iPhone and iPad, deleting calendar events is a cinch. Doing so is simple and straightforward.
If you wish to remove an event, launch the Calendar app and locate it. To locate the event, you can make use of any of the available perspectives.
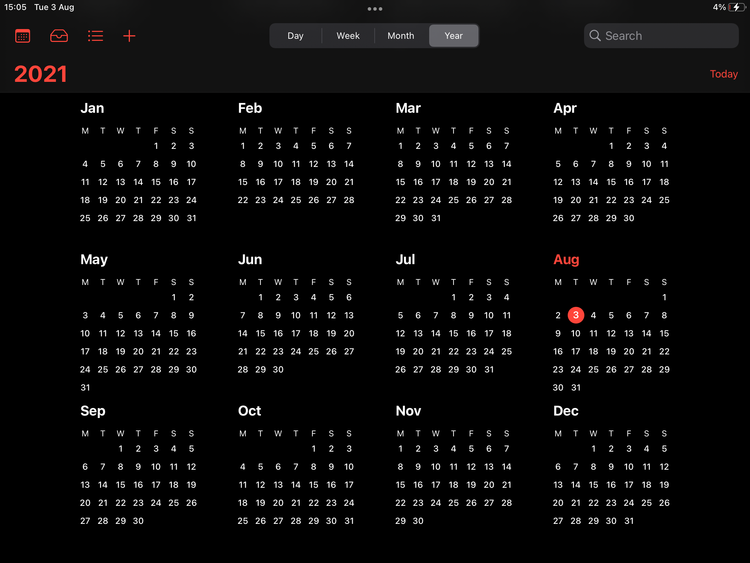
To access the event, simply tap on it. Tap the Delete Event option at the bottom of the screen.
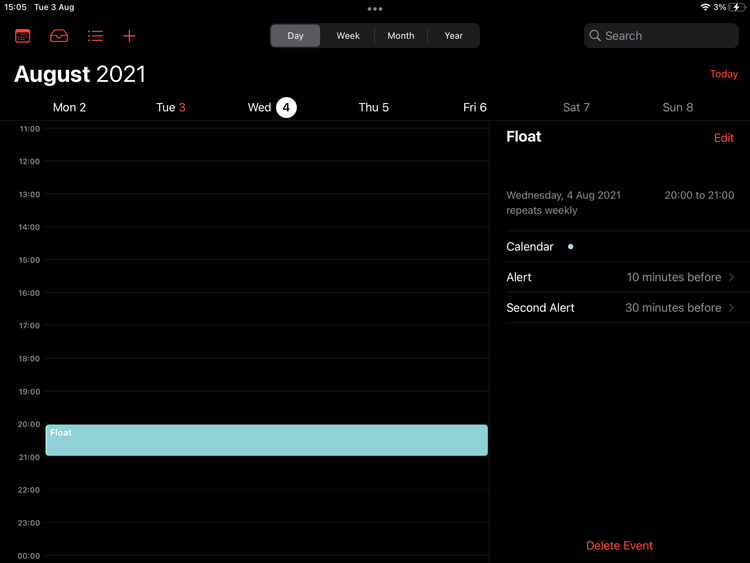
The event will be removed from your calendar and no longer shown in your search results. When an event is removed, the time period that was marked to busy will immediately return to its original state.
How to Delete Repeating Events
To eliminate a repeating event, you’ll be presented with an extra choice. To remove only that particular event, or all future ones, you must first check the box.
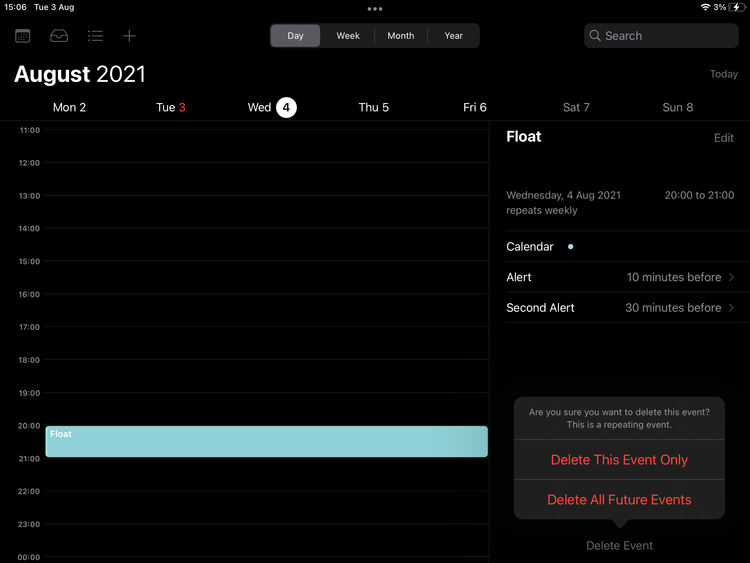
To remove only that specific event on that particular day, as you would have guessed from the alternatives, select Delete This Event Only from the drop-down menu, or select Delete All Future Events to delete all repetitions of that particular event in the future.
How to Delete a Shared Event
If you’ve been invited to an event by someone else or if Siri has picked it up from another app, you’ll see a different set of choices. Instead of deleting the event, you’ll see the options Accept, Maybe, or Decline at the bottom of the page.
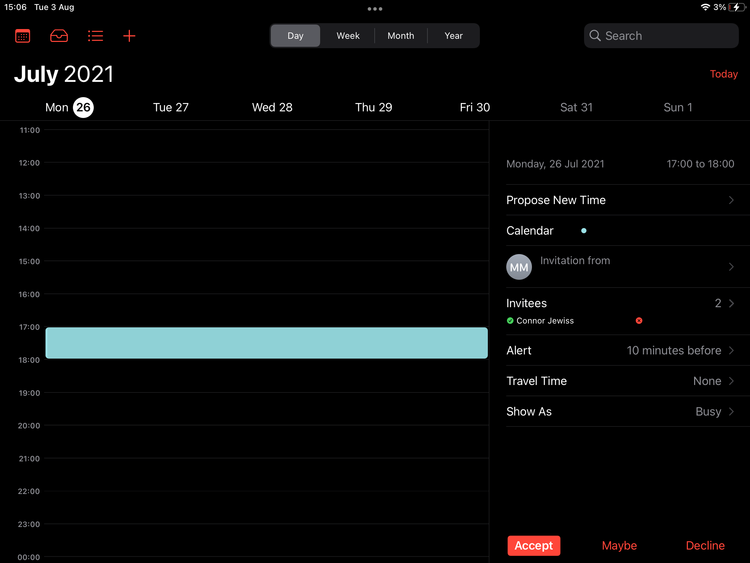
At this stage, it’s likely that the event has been marked as Accepted in your system. If you want to cancel the event, select Declined from the drop-down menu. The event will no longer appear in your calendar, but you will still be able to access it in your Inbox if you decide to change your mind later in the process.
How to Delete an Entire Calendar
You have the option of deleting a whole calendar if you so want. This might be a calendar that you no longer use, one of the basic holiday calendars, or even a spam calendar that you haven’t deleted yet.
Calendars are located in the centre of the bottom bar, and tapping on them will remove the entire calendar. The calendar will be deselected if you tap on the name of the calendar more than once. This means that it will no longer appear in the app, but you will still be able to access it by selecting it again from the calendar.
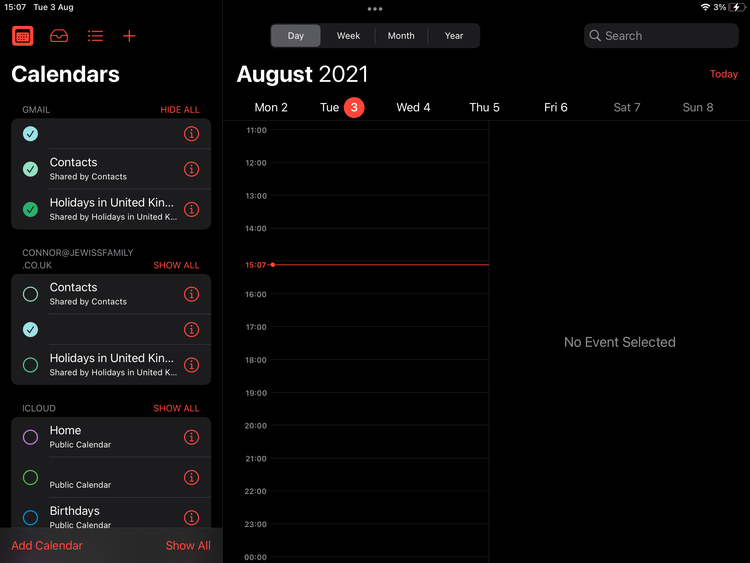
Alternatively, you may uninstall the calendar permanently by going into the Settings app on your phone. Select Calendar from the drop-down menu in Settings, and then Accounts.
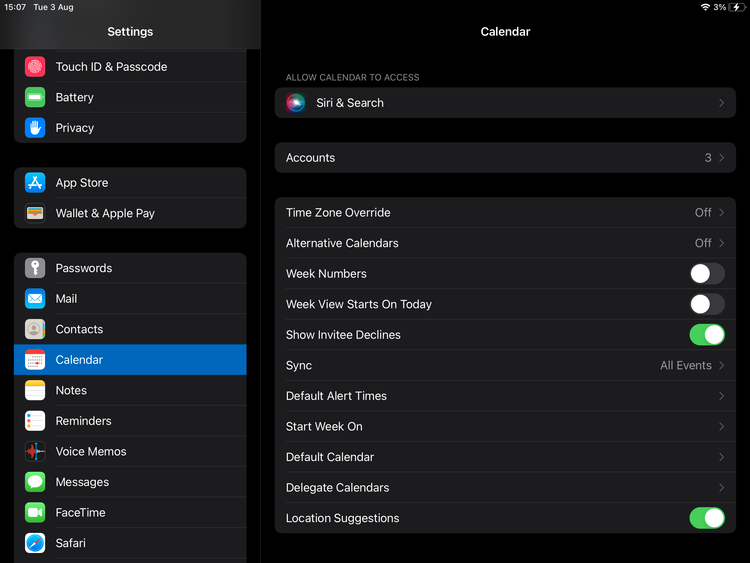
Navigate to the account associated with the calendar you wish to remove. Then deactivate the Calendars option from the drop-down menu.
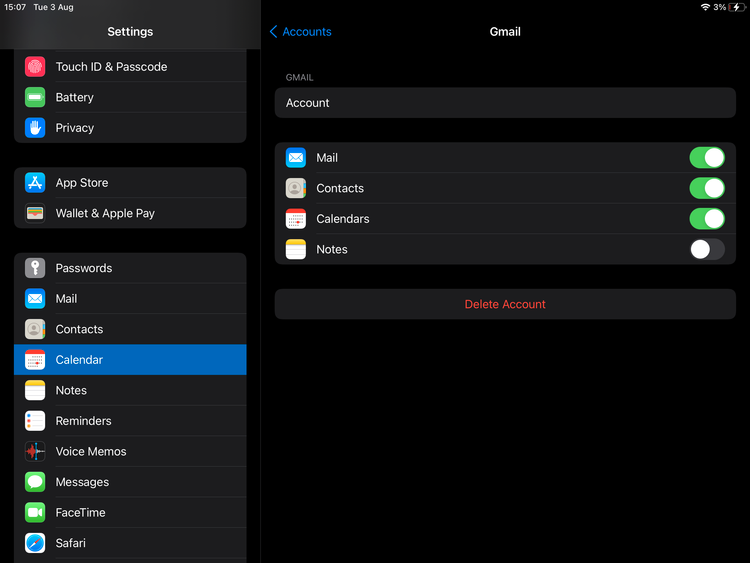
Following this, you will no longer be able to access the erased calendar from inside the app. Remember that after you’ve deleted a calendar from the app, you’ll be able to re-enable it at a later time.
Video
FAQS
Why can’t I delete events from my iPhone calendar?
It is possible that the events on your phone’s iCloud calendar will not sync at all. Make all of your calendars private by turning off iCloud sharing. This should clear up all of the calendar data and events from your iPhone’s internal storage. Allow iCloud sharing to be enabled after that, and the troublesome event should be resolved at this point.












