Apple
How to Delete Downloads on Mac

Unless you choose a different location for the files and apps you download to your Mac, which is not always an option, all of the files and software you download to your Mac end up in your Downloads folder. Even if you utilize these files and store an altered version of them in a separate location, they may occasionally leave a duplicate in your Downloads folder, which consumes memory and can cause performance to slacken.
If you’ve downloaded an application, it’s probable that it’s left a.dmg file in your downloads folder that will be rendered worthless once the software is installed on your computer. Browsers also keep track of all of the goods you download, so it’s a good idea to clean those out as well if you have them. Here’s how to delete downloaded files from your Mac’s hard drive and web browsers.
Read Also: How to Connect AirPods to MacBook Air
How to Delete Downloads on your Mac
1. Select the “Finder” application from your dock and launch it.
2. In the Finder window, select “Downloads” from the left-hand-side option. It should be represented by an icon consisting of a dark grey circle with an arrow in it.
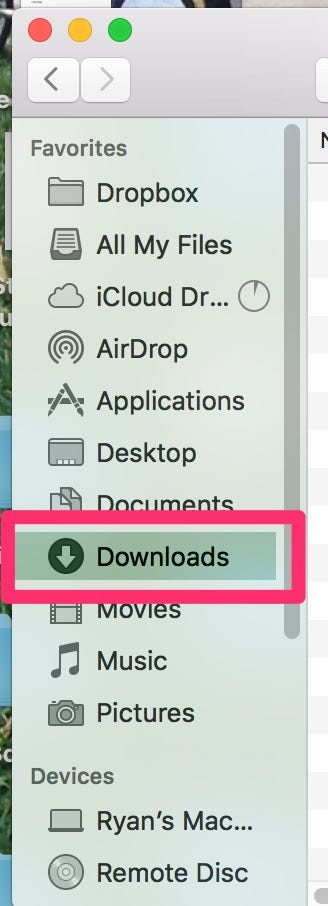
3. Select the files you wish to remove by selecting them with your mouse and clicking on them. In order to erase all of your downloads, just hold down the “shift” key on your computer while clicking the first and last downloads in the list of downloads. You may also select everything by holding down “Command” and “A.”
4. When you right-click on the file(s), a pop-up menu will appear; select “Move to trash” from the menu. If you don’t want to use the top menu bar, you may also pick “File” and then “Move to Trash” from the drop-down menu, or you can open the grey gear icon at the top of the Finder window and select “Move to Trash.”
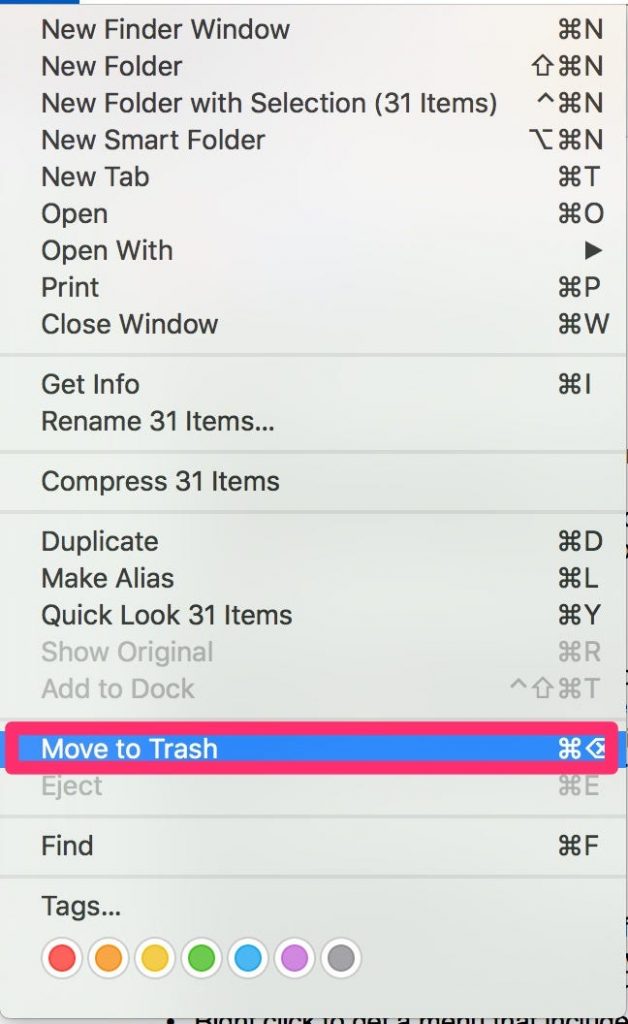
5. To empty your Trash can, just right-click on the “Trash” icon on your dock and pick “Empty Trash” from the pop-up menu that appears. It should have the appearance of a white garbage can.
6. Your Downloads folder and trash should both be empty at this point.
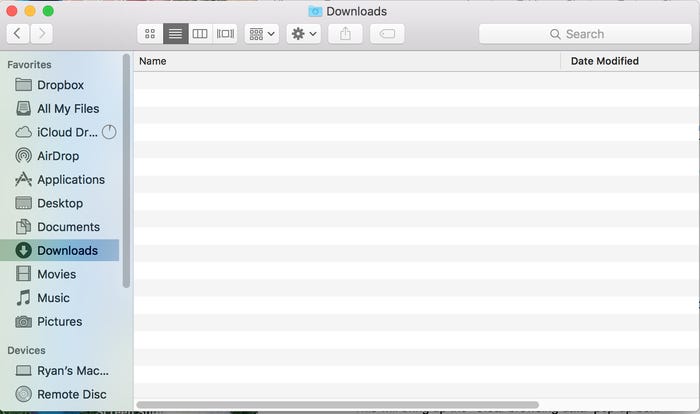
How to Delete your Download History from Safari
1. Launch Safari by clicking on the “Safari” icon in your dock or by pressing “Command” and the spacebar on your keyboard while looking for the software on your computer.
2. Select “Safari” from the top-level menu bar.
3. To clear the history, select “Clear History…” from the dropdown menu.
4. In the pop-up window, pick the quantity of history you’d like to clear by clicking the selection box next to “Clear.” If you wish to completely erase your history, choose “Clear all history.”
5. Select “Clear History” from the drop-down menu.
6. Your download history, along with the rest of your browser data, has now been wiped – but, objects that have been downloaded will not be removed.
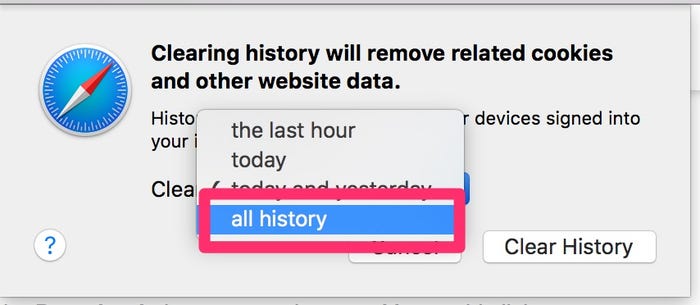
How Do I Find the Downloads Folder on a Mac?
The Downloads folder may still be found on your Mac, even if you have deleted it from the Dock at some time, whether on purpose or by accident. To get to the Downloads folder on your Mac, pick Go from the Finder menu bar and then select Downloads. In the drop-down menu, you’ll see the Downloads folder listed.
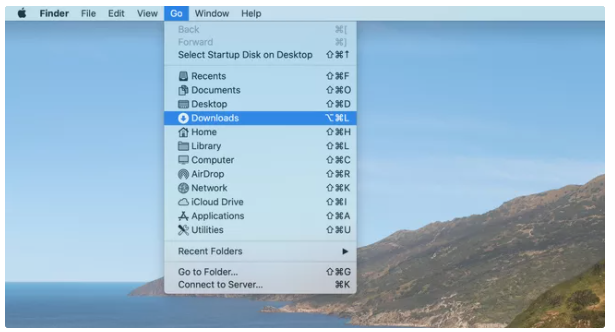
All Clear
Remember that if you want to completely eliminate all evidence of your downloads, you must transfer the files to the trash, empty the trash, and clear the history in the web browser.
Video












