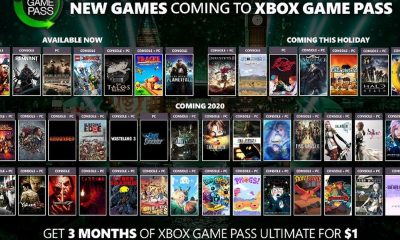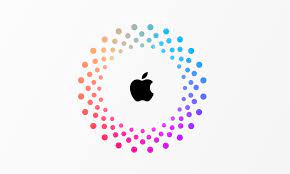Guide
How To Deselect in Photoshop
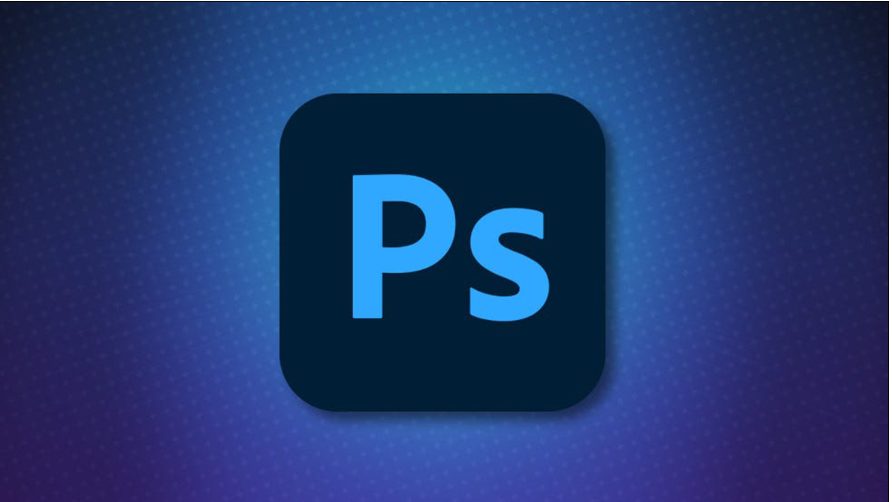
In Adobe Photoshop, it is actually simpler to deselect parts of pictures and layers than it is to pick such parts. In this article, we will demonstrate many different methods for deselecting elements while using the picture editing tool.
How To Deselect in Photoshop Using Keyboard Shortcut
Utilizing a keyboard shortcut in Photoshop is an efficient method for deselecting an area in a hurry. It is compatible with both Windows and Mac operating systems.
To utilize it, first open the window in Photoshop where you created the selection that you now wish to deselect. Then, double-click the selection to deselect it.
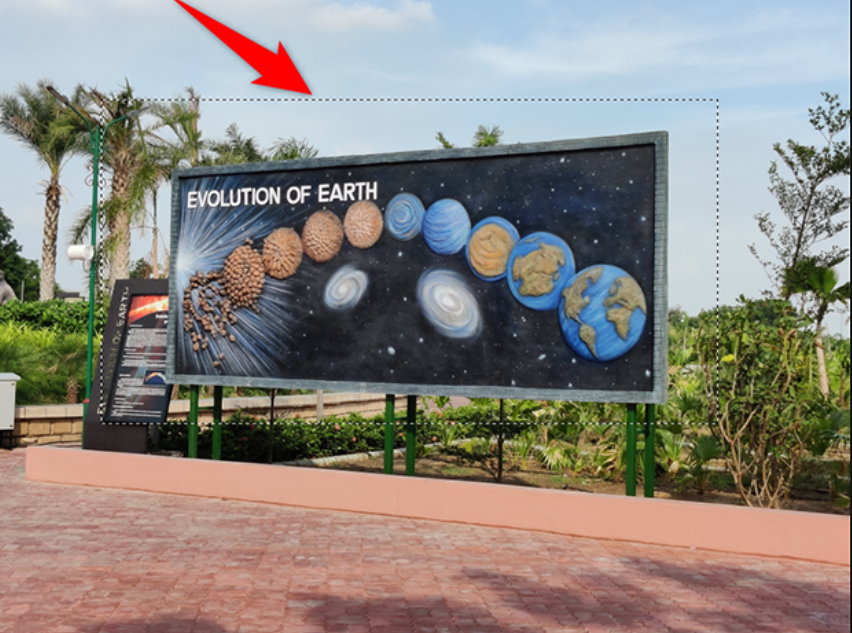
To deselect the chosen region in Windows, use the Ctrl and D keys simultaneously. On a Mac, hit the Command and D keys simultaneously.
Read More: How to Convert Images to PDFs on Your iPhone and iPad
After making a selection in your shot, Photoshop will automatically deselect that region.

Do you want to deselect anything using a key of your choosing? Personalizing the keyboard shortcuts in Photoshop is one technique to do this task.
How To Deselect in Photoshop With a Right-Click Menu Option
Utilizing a choice from the context menu that appears when you right–click in Photoshop is yet another method for deselecting an area.
In order to do it, you will first need to open the window in Photoshop where you have the region of a picture chosen.
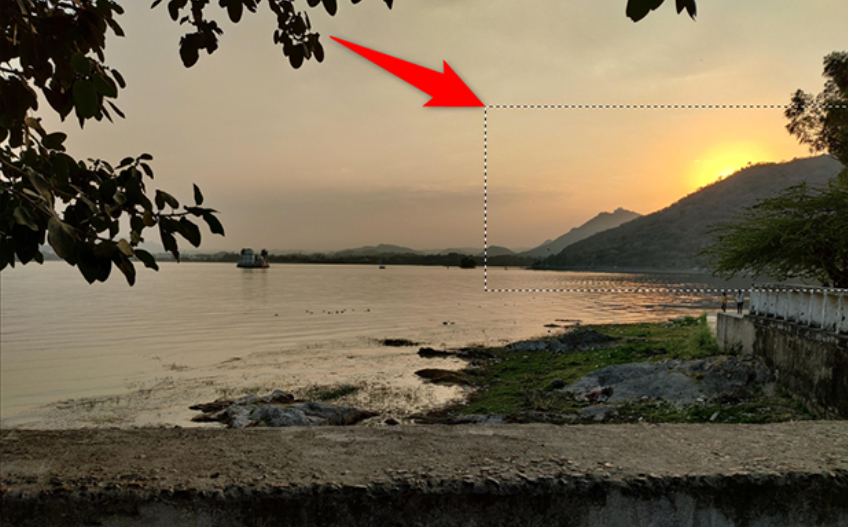
Select “Deselect” from the drop-down menu that appears when you right-click the region that you want to remove from the selection on your picture.
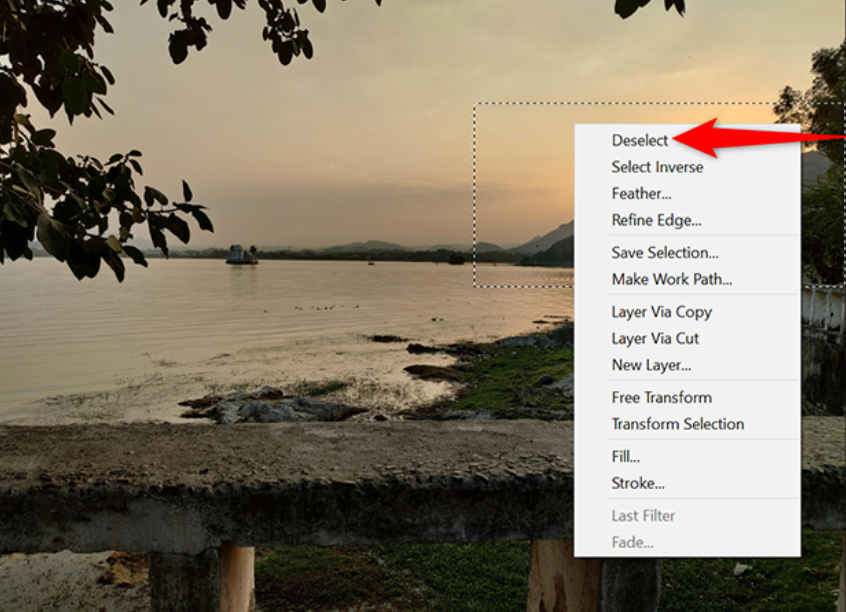
How To Deselect in Photoshop With a Menu Bar Option
If you would rather use the alternatives that are shown in the menu bar, there is an option in the menu bar that allows you to clear the selection.
In order to utilize it, open your picture in Photoshop and look for the specified region there.
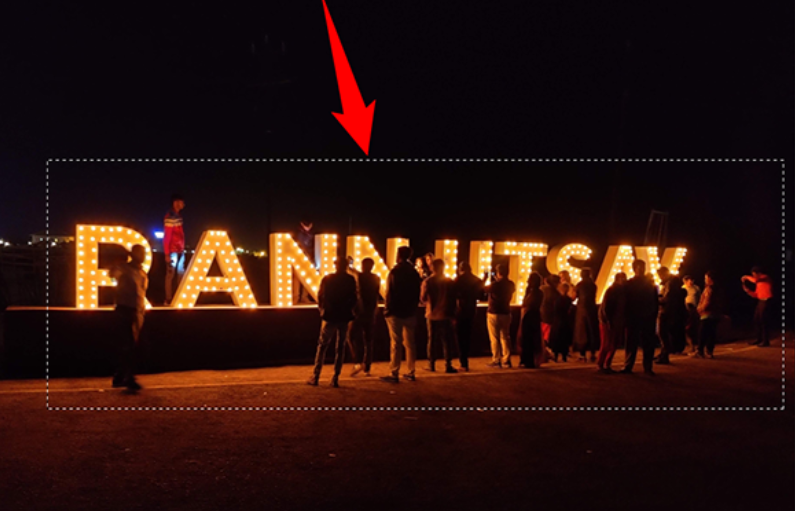
Click the Select > Deselect option in the menu bar of Photoshop.
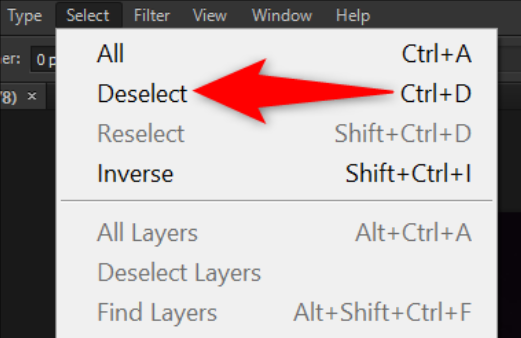
The region that was previously chosen in your photograph will be deselected by Photoshop. That sums it up well.
FAQ’s
How do you remove a selection from the list?
The Deselect Tool allows you to remove all chosen cells from a range. You may deselect any cells or ranges inside a selection by clicking or clicking-and-dragging while holding down the Ctrl key. Continue holding down the Ctrl key while selecting those cells again if necessary (for Mac, use the Cmd key).
In Photoshop, how can I uncheck a route that has been selected?
Click on the path’s name in the Paths panel to choose it. Click in an empty grey area of the paths panel or Command -click (Mac) | Control-click (Windows) the path’s name to deselect it.
What is the shortcut key of deselect?
One of the following actions will deselect a selected item: Deselect items by clicking the Deselect symbol in the selection controls. Use ALT+SHIFT+C or ALT+C as a shortcut.
In Photoshop for IPAD, how can I de-select a selection?
Tap the three-dot symbol in the task bar and choose Copy layer from the drop-down menu. Using the drop-down menu at the bottom of your screen, choose Deselect.
How do you unselect after control
Use the keyboard to select text. Press CTRL+A to select the whole document. Press SHIFT+RIGHT ARROW at the same time. To use the left arrow, hold down the SHIFT key and press the left arrow key.