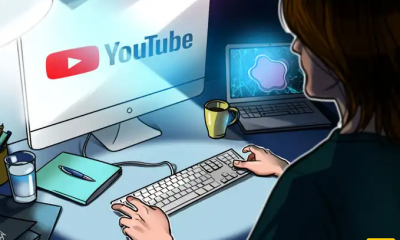Guide
How to Do a Voiceover on Microsoft PowerPoint
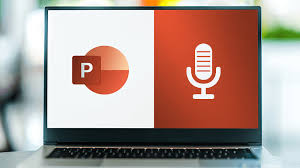
The steps necessary to record a voiceover in PowerPoint for a single slideshow are outlined in this article. PowerPoint for Microsoft 365, PowerPoint 2019, PowerPoint 2016, and PowerPoint 2013 are all supported by these instructions.
Read Also: How to Insert a GIF in PowerPoint
How to Do a Voiceover on Microsoft PowerPoint
On Single Slide:
Prepare yourself in the following ways before narrating your PowerPoint presentation:
- You will need a microphone that is either integrated into or linked to your personal computer. Conduct several tests to determine whether or not the microphone is operational. Adjust the volume such that the audio can be heard without difficulty.
- Get ready for the narrative that will follow. Draft a screenplay that can serve as a guide for you while you are recording the voiceover. You should run through the presentation a few times to perfect your voiceover and make it sound natural.
- Make a decision regarding whether you will record the voiceover for each slide individually or whether you will record the voiceover for the full presentation all at once.
Recording the audio for a voiceover one slide at a time is the quickest and easiest way to get the job done. To get started, choose the slide to which you wish to add the narration, and then navigate to the Insert menu, pick Audio, and finally click the Record Audio button.
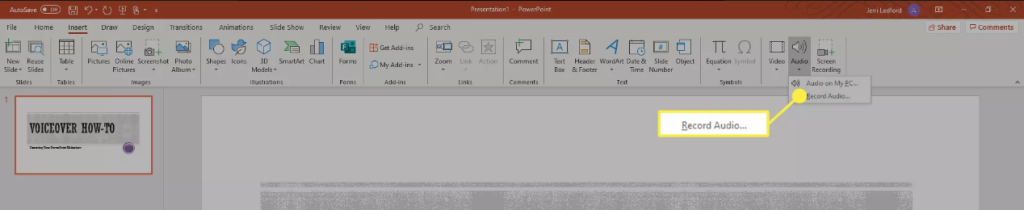
Recording a voiceover on the slide can be done as follows:
1. Enter a Name for the narration to play over the voiceover.
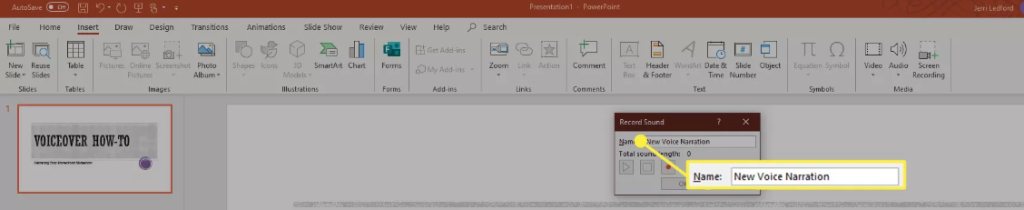
2. Pick the Record option (the button with a red dot).
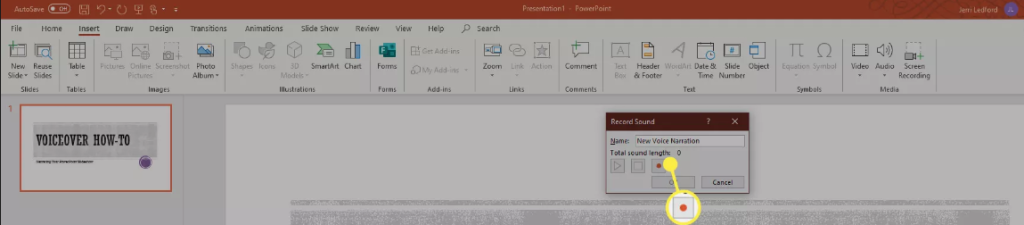
3. You can either read the script or improvise the narration.
4. When you are finished recording, select the Stop button.
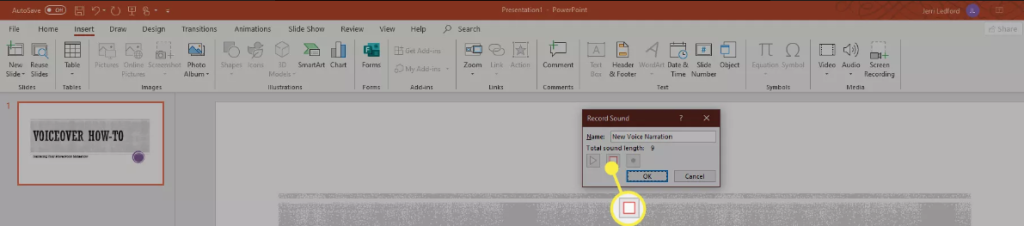
5. The Record Sound dialogue box vanishes, and in its place, a speaker icon representing sound materialises in the exact middle of the slide.
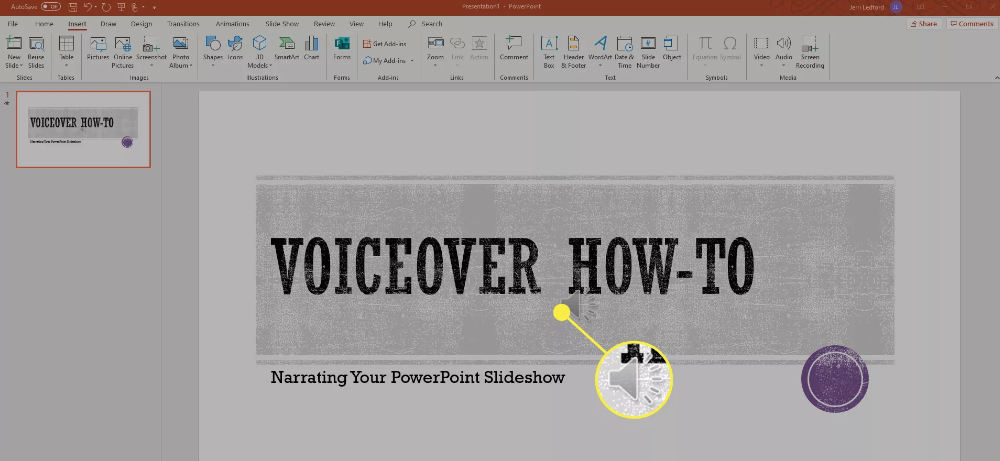
6. To listen to the recording, you need to first evaluate it by clicking the sound indicator, and then selecting the Play button.
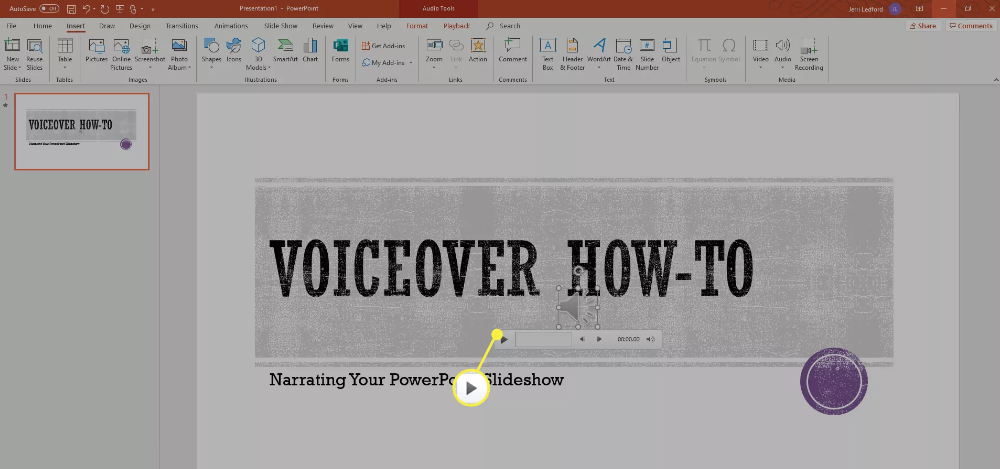
7. After you have completed, you can accept the recording by clicking anywhere outside of the playback controls.
FAQs
Why can’t I record Audio in PowerPoint?
You will need to make sure that the Recording Tab in PowerPoint is turned on. To accomplish this, go to the File menu and select Options. After you’ve entered the Options menu, select the Customize Ribbon option. To begin recording, select the checkbox that is located to the right of the Main Tabs section.
How do you add Audio to a slide?
Click the slide that you wish to add a sound to when the presentation is shown in Normal view. Click the arrow that is located under the Audio section of the Insert tab’s Media group. Click Audio from file or Clip Art audio in the list, navigate to and choose the desired audio clip, and then click the Insert button when you are finished. The icon for the audio as well as the controls are displayed on the slide.
Which app is best for video making with pictures and music?
KineMaster (Android and iOS)
The KineMaster software is a simple-to-use yet feature-rich photo movie maker that allows users to easily merge many still images into a moving slideshow. You can improve the quality of the video by adjusting the colour, adding voiceovers, background music, voice changers, and sound effects; reversing, trimming, splitting, cutting, and cropping the video; or doing any of these things.
Does Windows have an audio editor?
You are able to edit and record music, voice, and other types of audio recordings with the help of Audio Editor Tool. It is possible to manipulate audio files using tools such as cut, copy, and paste. You can also modify your audio files and add effects to your recordings, such as pitch, reverb, and delay.