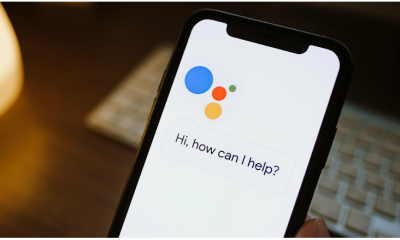Apple
How to Drag and Drop on Your Mac

This article will teach you how to use the drag-and-drop function on a Mac. You may move items around on your computer or capture text and photographs by using either an external mouse or the trackpad that is built into the device. The instructions in this article are compatible with versions of macOS later than Mojave (10.14).
Read Also: How to Make a Flying Machine in Minecraft
How to Drag and Drop on Your Mac With Touchpad
1. If you click and hold down the mouse button while using the trackpad on your Mac, you’ll have the ability to drag and move items about the screen.
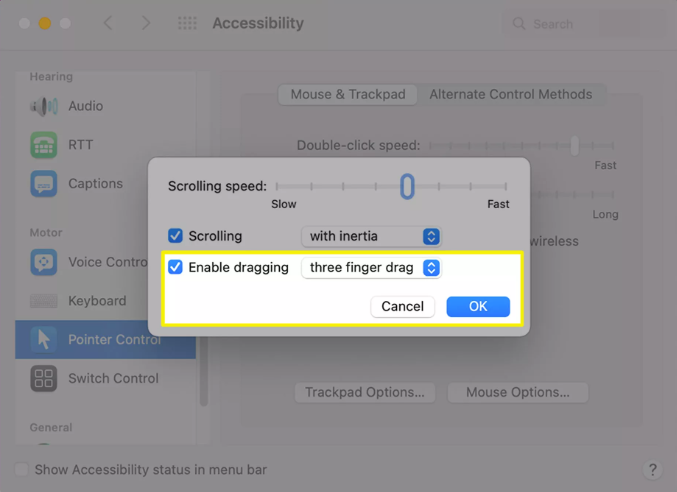
2. You have the option of highlighting a single piece of text or many files by either selecting a single thing to highlight or by clicking, holding, and dragging your finger around the touchpad.
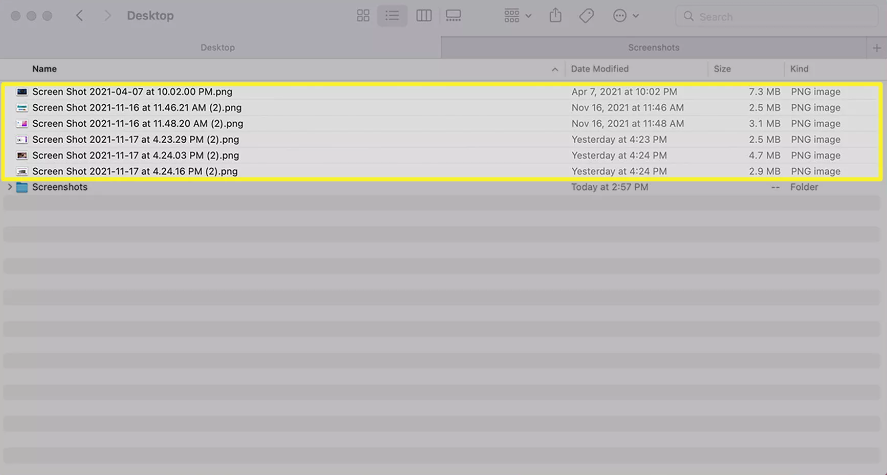
3. Start moving the highlighted selection around the screen while maintaining pressure on the button that controls the touchpad.
4. As soon as you take your finger from the trackpad, the items will be deposited in the new location.
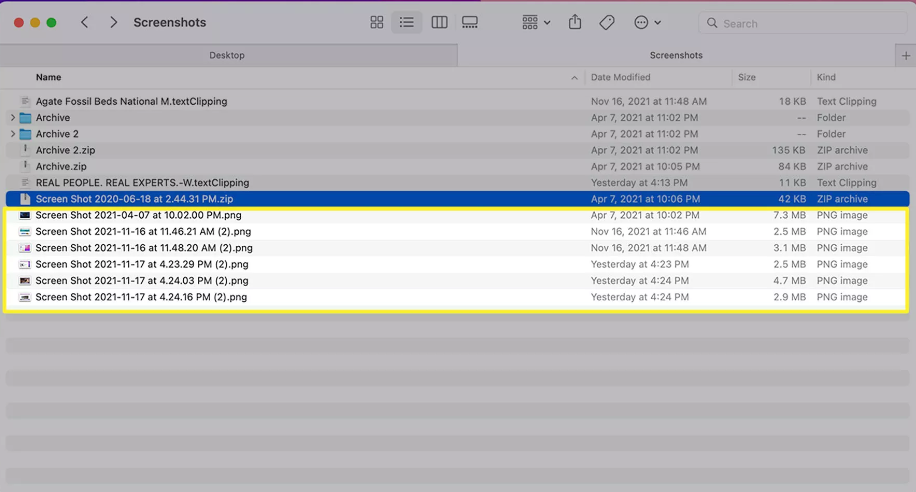
How to Drag and Drop on Your Mac Without Trackpad
On a Mac, you can drag and drop files without having to make use of a touchpad. To select multiple files on your Mac and move them around, use the left mouse button, often known as the primary click.
1. Connect a mouse to your Mac through Bluetooth or a wired connection if you haven’t done so already.
2. To move a single image or a block of text, click the image or text to select it, then click and drag the mouse to highlight the object you want to move.
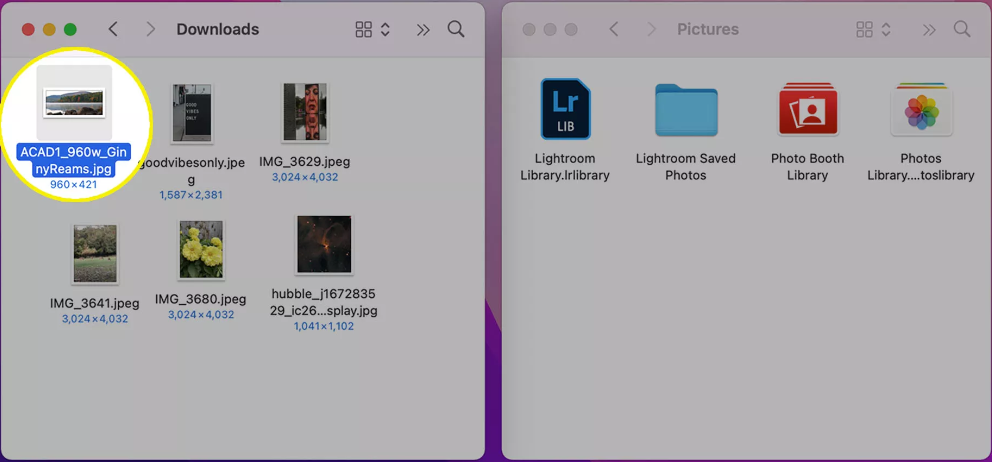
3. Hold down the Shift key and click on neighbouring files to transfer multiple items at once. You also have the option to click and drag the mouse around the things that you want to move in order to highlight them.
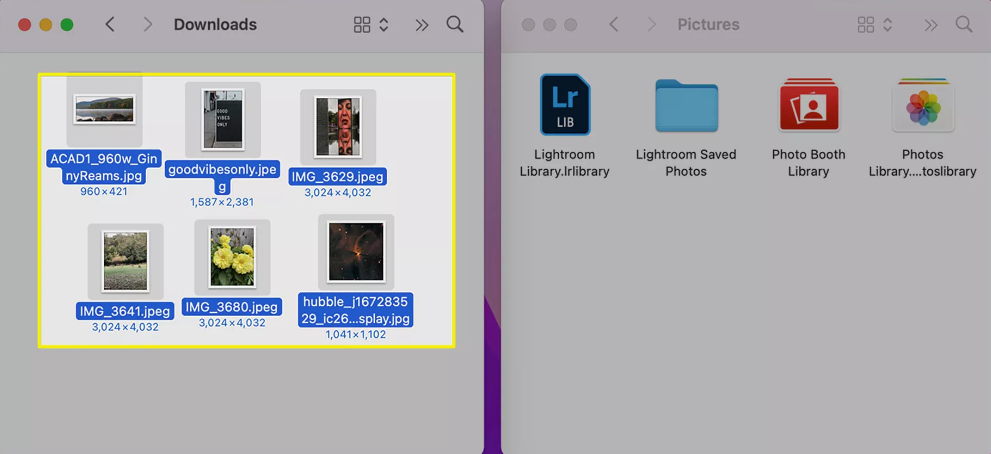
4. Keep holding down the mouse button and move it to the new location. When you release the mouse button, the selection that was highlighted will be moved to the new folder or position.
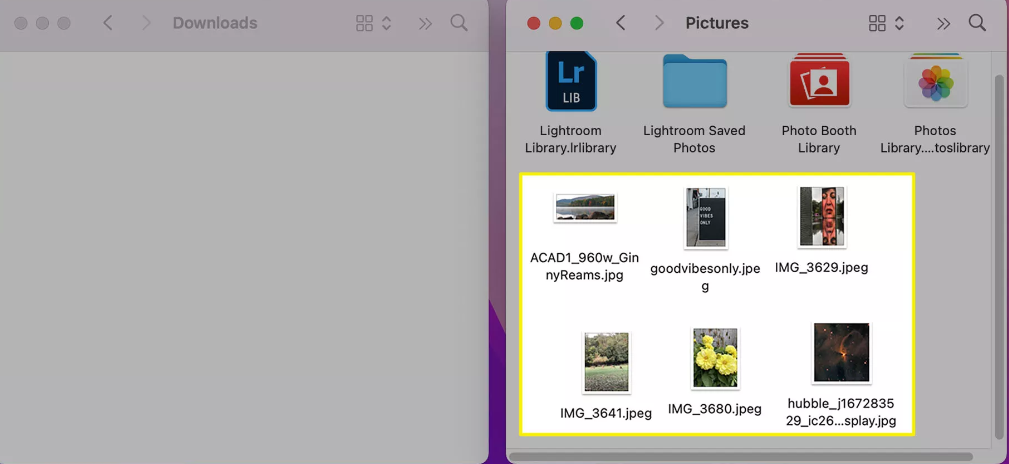
FAQs
Why is drag and drop not working?
Make use of the Delete key and the Left Click button.
On your desktop, you should be able to find the file or folder you want to move by left-clicking on it. Make a single press of the “Escape” key on your keyboard. Put your mouse’s left click button back into its normal position. The capability of dragging and dropping should now work as expected.
Can’t left click and drag with touchpad?
Maintain pressure on the CTRL key. Click and hold the button on the left side of the touchpad using the other hand. Repeatedly moving your other hand’s index finger along the touchpad in a diagonal direction will activate it. When you are completed, you can let go of the left touchpad button as well as the CTRL key.
Why can’t I click and drag in Word?
Make sure the box next to the option that allows text to be dragged and dropped is checked off. (The option can be found in the section labelled Editing.) To close the dialogue box, click the OK button.
What is drag lock on Mac?
To use drag lock, you must double-touch an object and then drag it without lifting your finger after the second press. Dragging will continue when you lift your finger, but it will cease when you tap the trackpad once.