Guide
How To Edit TikTok Caption – Complete Guide
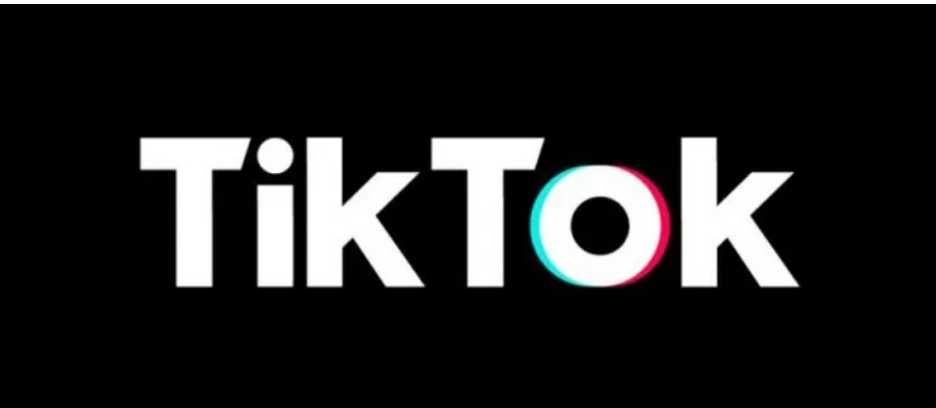
The design and usage of the app are both plain, and the programme makes video production and interaction as simple as it possibly can be to use. The sheer number of features and settings available on the app makes it difficult to navigate.
Is it possible to alter a TikTok caption after it has been posted? Is it possible to alter a Tok Tok video after it has been uploaded? Is it possible to withdraw a video once it has been uploaded? These are only a few of the questions that have been submitted by readers, and it is worthwhile to go through them all. Continue reading to find out how to alter a TikTok caption after it has been posted.
Editing a TikTok Caption after Posting
TikTok does not give you the option to edit the caption of a video after posting. However, there is a workaround, so you don’t have to record and re-post the same content again.
Follow these steps to update the caption:
- Tap the “Me“ icon on the lower right-hand side of your screen
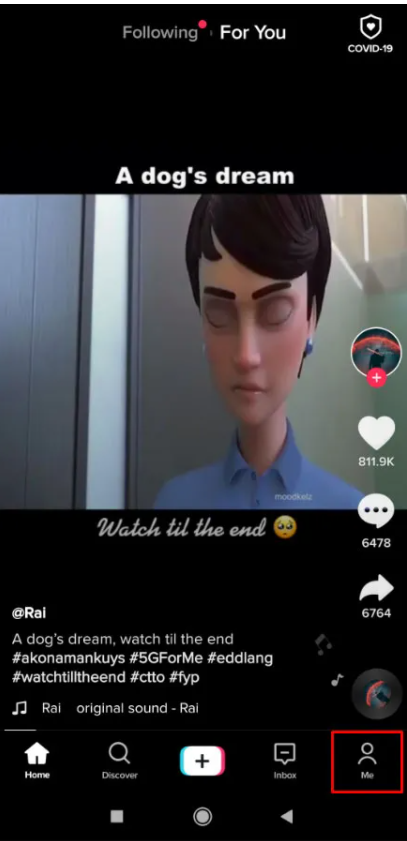
- After selecting the video, touch the “horizontal ellipsis” (three horizontal dots) to the right of the video player.
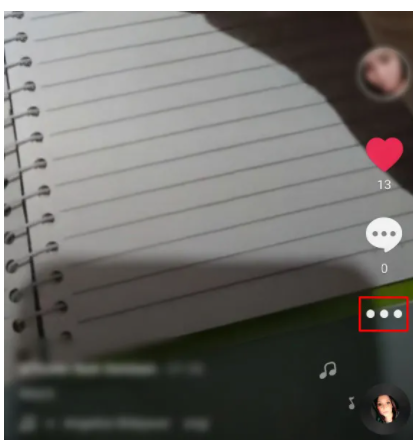
- Select “Save Video.”
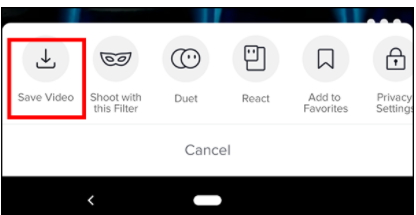
- After saving has been done, re-post the exact same video with the updated caption on your Facebook page. To add more characters to your screen, click on the “+” icon at the bottom of the screen.
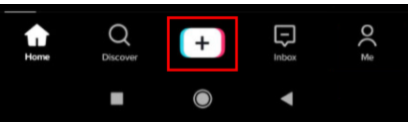
- Tap the “Upload” option on the right-hand side of the red record button.
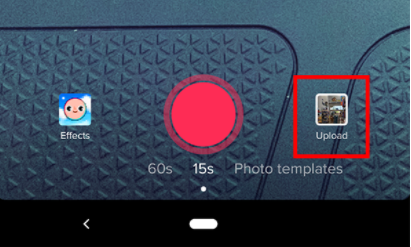
- You’ll see a list of the images and videos you’ve uploaded. To use an image you’ve previously saved from TikTok, choose it and touch “Next.”
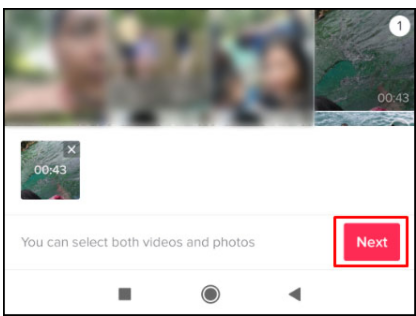
- Once again, tap on “Next” in the upper-right corner. On this page, you can add text, stickers, and change effects.

- For a third time, tap “Next” in the bottom-right section of the screen.
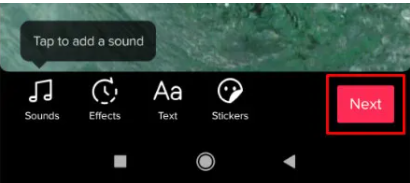
- Update the caption and change your audience preferences.
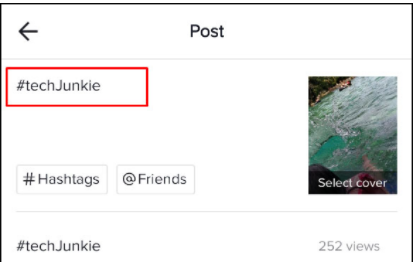
- Select “Post.”
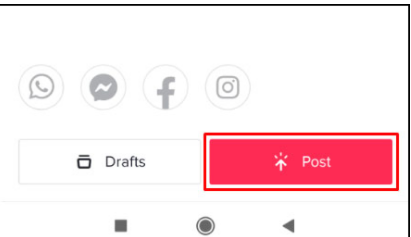
FEATURED Video
FAQs
What is the best way to include text in a TikTok video?
After you have finished shooting your video in the app and have clicked on the checkmark, you can add a written caption to your TikTok videos. When you click on the text box in the right-hand corner, additional video choices emerge, including the ability to change the colour and font of the text. When you’ve completed adding text to your TikTok, you may apply any further filters you like before finalising it.
Can I change the soundtrack to a TikTok video?
The process of changing the soundtrack is a bit more difficult. Due to the fact that the audio is kept in the original video, you will not be able to dub the audio without the help of a third-party editing application. Because most TikTok videos are lip-synced, altering the music may cause the video to get out of sync. During the construction of the video, the soundtrack is applied as a layer to the movie and then saved as a single file.
Despite the fact that this approach returns you to the editing screen, giving it a try is likely worthwhile.
Can I control who can comment on my TikTok video?
Yes, you can. It’s a blanket control in that you can control who can comment on every video you upload rather than individual ones, but you can do it. The setting is in the Privacy menu.
1. Tap the vertical ellipsis (three-dot icon) from TikTok’s main screen.
2. Select Privacy from the next screen.
3. Change Safety settings for Who Can Send Me Comments.
Set who can send you comments to “Everyone” to make your account public, “Friends” to make it friends only. You get the idea. You also see the options “Who Can Duet With Me,” “Who Can React to Me,” and “Who Can Send Me Messages” in the same section. You can edit these in the same way to control who can contact you while using the app.
Must read: “












