How to Email a Google Docs From Gmail on Desktop
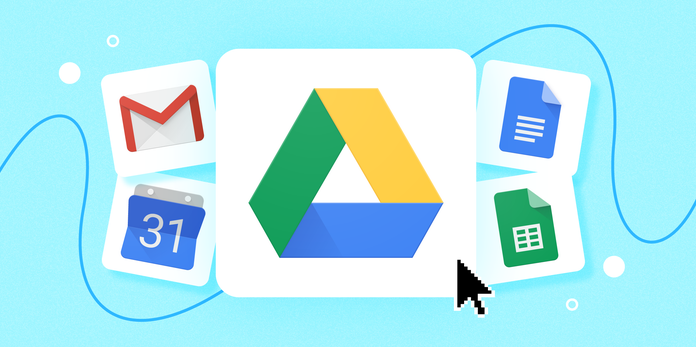
To email a Google doc to another user, all that is required is to click a few buttons, which can be done very quickly and easily. On the desktop, we will guide you through the process so that you can complete it using Gmail. So let’s get started:
Read Also: How to Add a Checkbox in Google Docs
How to Email a Google Docs From Gmail on Desktop
You can send a document to another user through email by using the Google Docs website, which is compatible with computers running Windows, Mac OS X, Linux, or Chrome OS. This will attach your document and email it to you via Gmail.
To implement this technique, you will first need to fire up a web browser on your computer and navigate to the Google Docs homepage. After that, choose the document that you wish to send by email. Find the menu bar at the top of the screen where you are editing the document, and pick File > Email > Email This File.
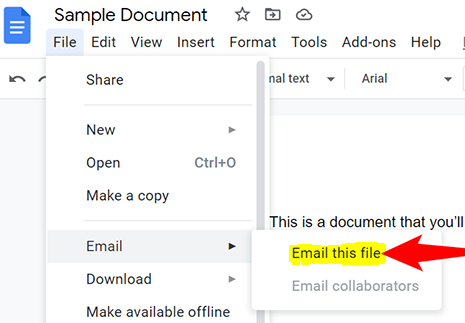
You will then see a popup labelled “Email This File.” In this section, you will find choices for customising the email that will be sent to the recipient with your Google doc attached to it. What each choice actually signifies is as follows:
- Send Yourself a Copy: Check this box to receive a copy of the email that will be sent to the recipient at the same time it is sent to the recipient.
- To: Enter the recipient’s email address into the space provided here. This is the individual who will be sent the Google doc that you have created.
- Subject: Provide a subject for the email that will be sent to you with your Google doc attached to it. You are able to alter the subject line, which by default contains the name of your document.
- Message: Enter any message that you would like to send along with your document here. This field is completely optional.
- Don’t Attach Include Content in the Email: If you select this option, Google Docs will embed the contents of your doc in the email itself rather than attaching the doc as an attachment. If you disable this option, the doc will still be sent as an attachment. This will function in the event that the recipient of your message is unable to download attachments for whatever reason; nevertheless, doing so is not encouraged because it may result in problems with the formatting of your document.
- Choose to email your Google doc in PDF format by clicking the “Format” drop-down menu. PDF, RTF, Open Document, HTML, Microsoft Word, and Plain Text are the formats that are available to you as choices.
Click the “Send” button located at the bottom of the window in order to send your email together with your Google doc.
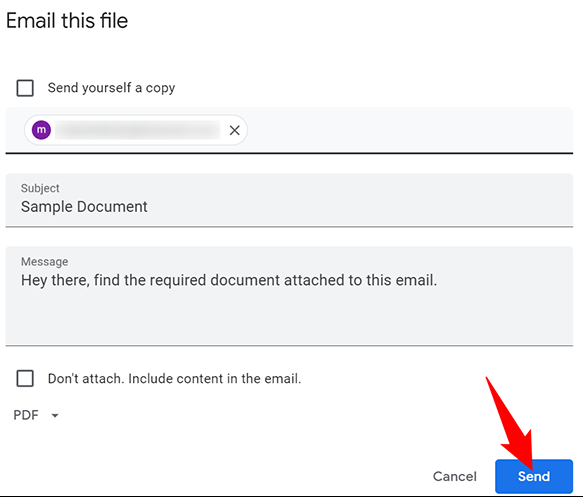
Your email, along with the Google doc you wanted to attach, has just been sent. To access your file, the receiver must first go to their inbox and choose it. Very convenient!
FAQs
Why isn’t the Chat button showing up for me in Google Docs?
If you are the only person viewing the page in Google Docs, then the Chat option will not be visible to you. Alternatively, there may be a problem with your account. If you are aware that another person is seeing the same document as you, you might want to try reopening the document or refreshing the page.
Is there a way to have a conversation in private using Google Docs?
Due to the fact that Google offers a variety of apps that may be utilised in order to speak with other individuals, a private chat option that can be reached at this time is not one that is available.
Is it possible for me to use the Chat feature of Google Docs on a mobile device?
As of the time of this change, there is not a function that allows one to use Chat on Google Docs with a mobile device, including those that run Android or iOS.
-

 Call Of Duty7 years ago
Call Of Duty7 years agoBlack Ops 4 Update Version 1.08: The New Call Of Duty Patch For PC, PS4 And Xbox One
-

 Health3 years ago
Health3 years agoYour Comprehensive Guide to CBD Capsules
-

 Gaming3 years ago
Gaming3 years agoHow to Player Lock in Franchise Mode In Madden 22
-
Gaming2 years ago
Benefits of Microtransactions for Online Gaming












