Apple
How to Enable Announce Messages with Siri on Apple Watch

You probably already know this, but did you know that Siri on your Apple Watch can read out all of the messages you receive and even reply to them without you having to pull your iPhone out of your pocket? You will be able to take advantage of this function with your Apple Watch so long as you have a pair of AirPods that are of the second generation or later or a pair of Beats wireless headphones that are compatible. The AirPods and Beats range of wireless headphones both include a feature called Announce Messages with Siri.
This feature adds further capability to the headphones. When you have these headphones connected to your Apple Watch, Siri will read aloud any notifications that appear on the display. This is a function that can be helpful in a variety of situations, particularly when you’re driving or otherwise occupied with other activity. Follow along with this guide to discover how to enable Announce Messages with Siri on your Apple Watch if you are interested in testing out this feature for yourself on your Apple Watch. So let’s get started:
Read Also: How to Turn Off Keyboard Notification on an Apple Watch
How to Enable Announce Messages with Siri on Apple Watch
In order to make use of this function, you will first need to ensure that your supported set of AirPods or Beats wireless headphones have been paired with your Apple Watch by making use of the Bluetooth wireless technology. Only then will you be able to make use of it. After you have completed everything, just continue as advised further down below.
1. Simply press the Digital Crown, which is located on the crown of the watch, to enter the Apple Watch’s home screen. You will need to make your way through the many menus until you reach the Settings app. Tap on it to go forward in the game.

2. After scrolling down to the bottom of the page, select “Siri” from the menu of settings options in order to proceed.
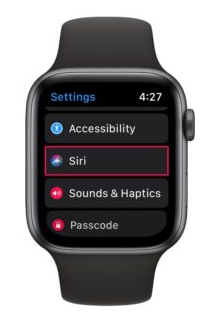
3. The following step is to scroll all the way to the bottom of the screen, where you will find the option to announce messages just below the volume slider for Siri. This will bring you to the next step in the process. Tap on it.
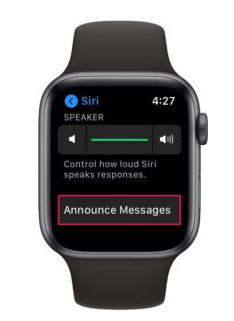
4. Pressing the toggle button is all that is required of you at this point in order to make use of this feature on your Apple Watch.
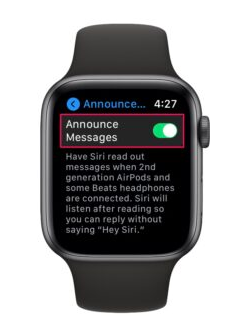
That very well encapsulates the scenario in its entirety, doesn’t it? After reading this, you should have a better grasp of how simple it is to use Announce Messages with Siri on your Apple Watch.
FAQs
Does Apple Watch have text to speech?
Toggle the on/off switch for VoiceOver.
Launch the app labelled “Settings” on your Apple Watch. Navigate to the Accessibility menu, then select VoiceOver to activate it. Double-tapping the VoiceOver button will turn VoiceOver off in your device. You can tell Siri to “Turn on VoiceOver” or “Turn off VoiceOver.”
What does announce do on Apple Watch?
Siri will announce incoming phone calls and FaceTime calls using the Announce Calls feature. You will then have the option to verbally accept or decline the call. Additionally, Announce Calls is compatible with supported third-party applications. Launch the application labelled Settings on your Apple Watch Ultra. Simply tap the Siri icon, and then toggle the Announce Calls switch.
Why won’t my Apple Watch do voice text?
Ensure that the Dictation function is turned on for your keyboard. The keyboard is another another location where you run the risk of turning off dictation inadvertently. You will need to check to see if it is activated there as well. On your iPhone, navigate to Settings > General > Keyboard, and then check to see if the Enable Dictation switch is turned on.
Why does my Apple Watch not do talk to text?
Launch the Settings app on your Apple Watch, and then select General from the menu. Tap the Dictation button. Turn on the Dictation switch, then hit the Enable Dictation button to confirm. To utilise dictation on your Apple Watch, navigate back to the screen where you type and tap the icon that looks like a microphone.
How do you get Siri to read a text before you send it?
You will need to be using AirPods, AirPods Pro, Powerbeats Pro, or Beats Solo Pro headphones, all of which are of the second generation, in order for Siri to read your text messages out loud for you automatically. To activate the function, navigate to the Settings menu on your iPhone, select Notifications, and then turn on the switch labelled “Announce Messages with Siri.”












