Guide
How to Enable Breakout Rooms in Zoom
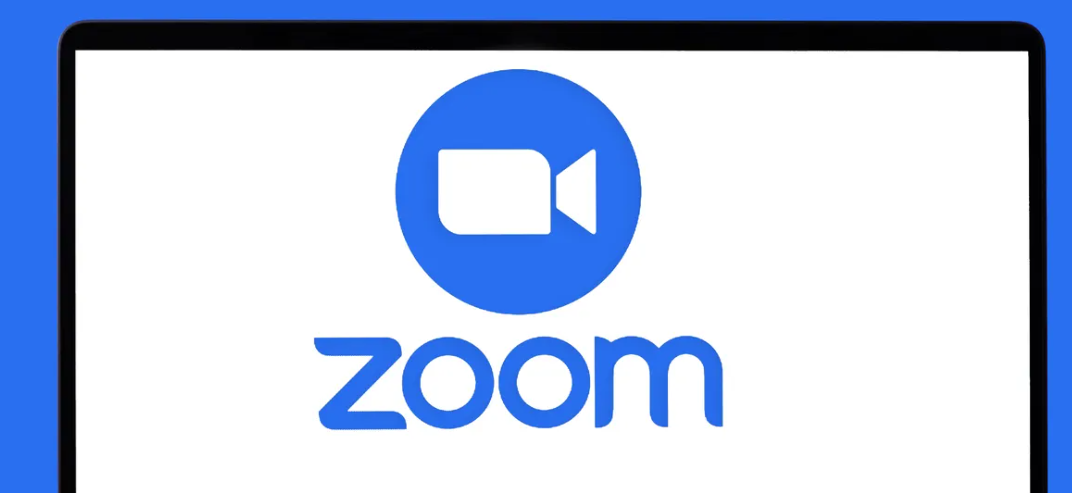
A single virtual meeting can be partitioned into as many as fifty separate rooms, significantly increasing power and flexibility. Suppose your line of work requires you to take part in online training, participate in focus groups, or engage in other forms of intensive online conferencing. In that case, you should be familiar with the process of setting up breakout rooms in Zoom. You can initiate them, terminate them, and adjust the settings of their operation from within the meeting itself, or you can initiate them in advance while organizing the meeting. This tutorial will take you through the procedures necessary to enable breakout rooms on your computer while using Zoom. So let’s get started:
Read Also: How to Share Your iPad’s Screen on Zoom
How to Enable Breakout Rooms in Zoom
1. Your browser should be sent to the Zoom online portal, where you should sign in to your account. Select the “In Meeting (Advanced)” option under the “Settings” menu.
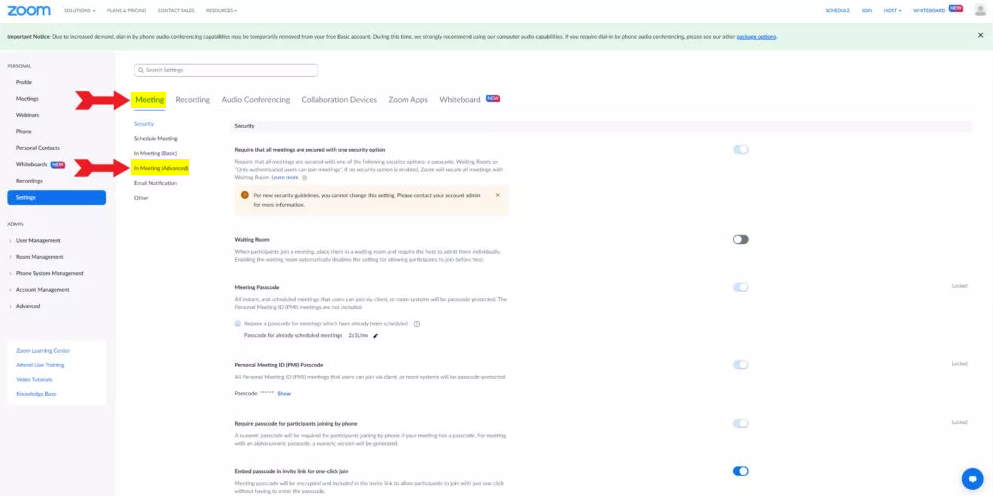
2. You should be able to find a switch to the right of the Breakout rooms when you go to the In Meeting (Advanced) page. To allow breakout rooms for your account, you will need to turn the switch on.
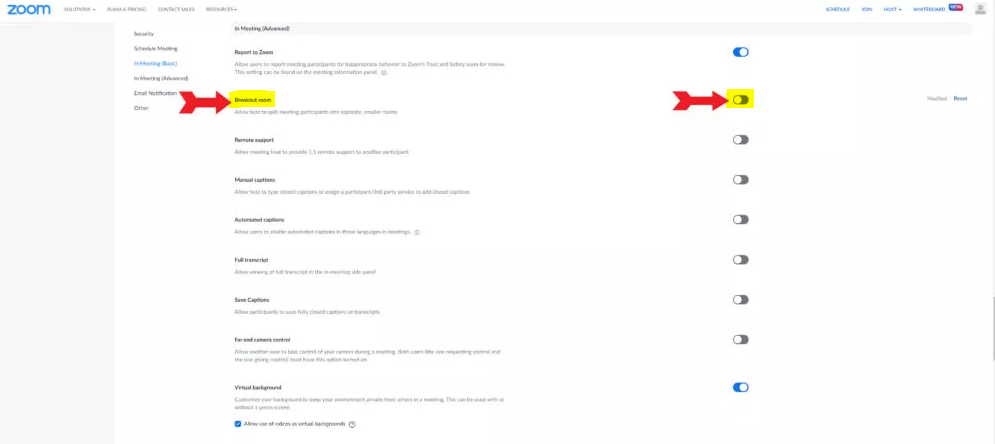
3. When you activate the breakout rooms, a drop-down menu will appear with options for you to select on the capabilities you will have as the host in relation to your rooms. When scheduling meetings, you can assign participants to those meetings, broadcast messages to all the different rooms, and view participant activity within each room. After you’ve made your selections, click the Save button. The ability to add breakout rooms to your Zoom meetings is now available.
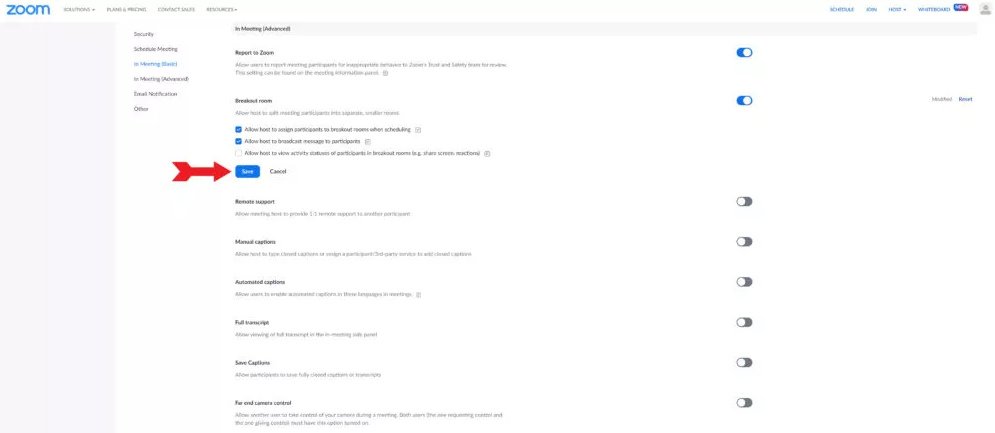
FAQs
Are breakout rooms available in free zoom?
By logging into their profile on Zoom and turning on the feature, users with accounts on the platform are granted the ability to take part in breakout rooms at no additional cost. However, before you can establish a breakout room on Zoom, you will first need to enable this setting.
Why can’t I see breakout rooms in teams?
You need to be the meeting organizer of a scheduled private meeting, a Meet Now meeting, a scheduled channel meeting, or a channel Meet Now meeting in order to access the meeting controls for that meeting. In addition, you will need to join the meeting from a Teams client that is supported on either Windows or macOS.
What Zoom account do I need for breakout rooms?
Downloading Zoom onto your desktop and setting up an account are the two steps that need to be taken before you can establish a breakout area. The desktop version is the only one that allows you to begin Breakout sessions. Participants are welcome to attend the breakout sessions via their desktop computers, mobile devices, or H.323/SIP devices.
Can breakout rooms share screen?
As soon as the participants are allowed to enter the breakout rooms, the host and co-host are able to share their screen from the main session immediately into any and all available breakout rooms. This enables the presenter to simultaneously convey visual information with all of the breakout rooms, so directing attendees toward the subsequent actions or duties. In the meeting controls, select the Share Screen option.
Can the host see inside breakout rooms Zoom?
The hosts and co-hosts of the event can view, from the list of available breakout rooms, whether or not participants are screensharing, whether or not participants have posted current reactions, and the status of each participant’s video and microphone feeds.












